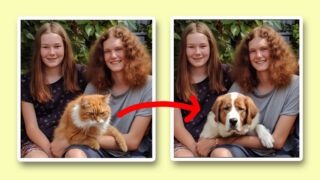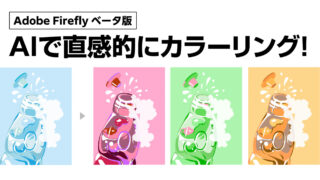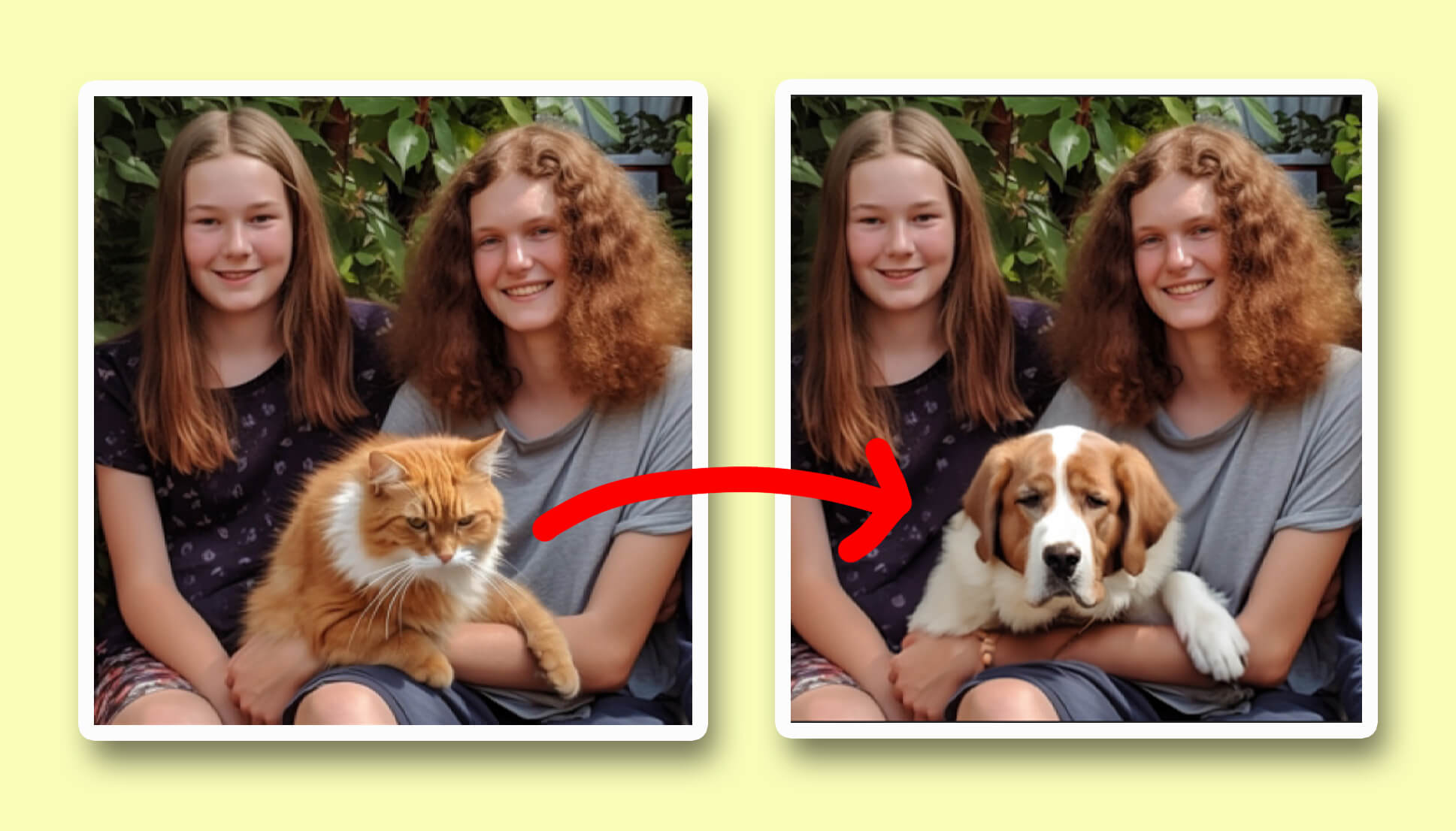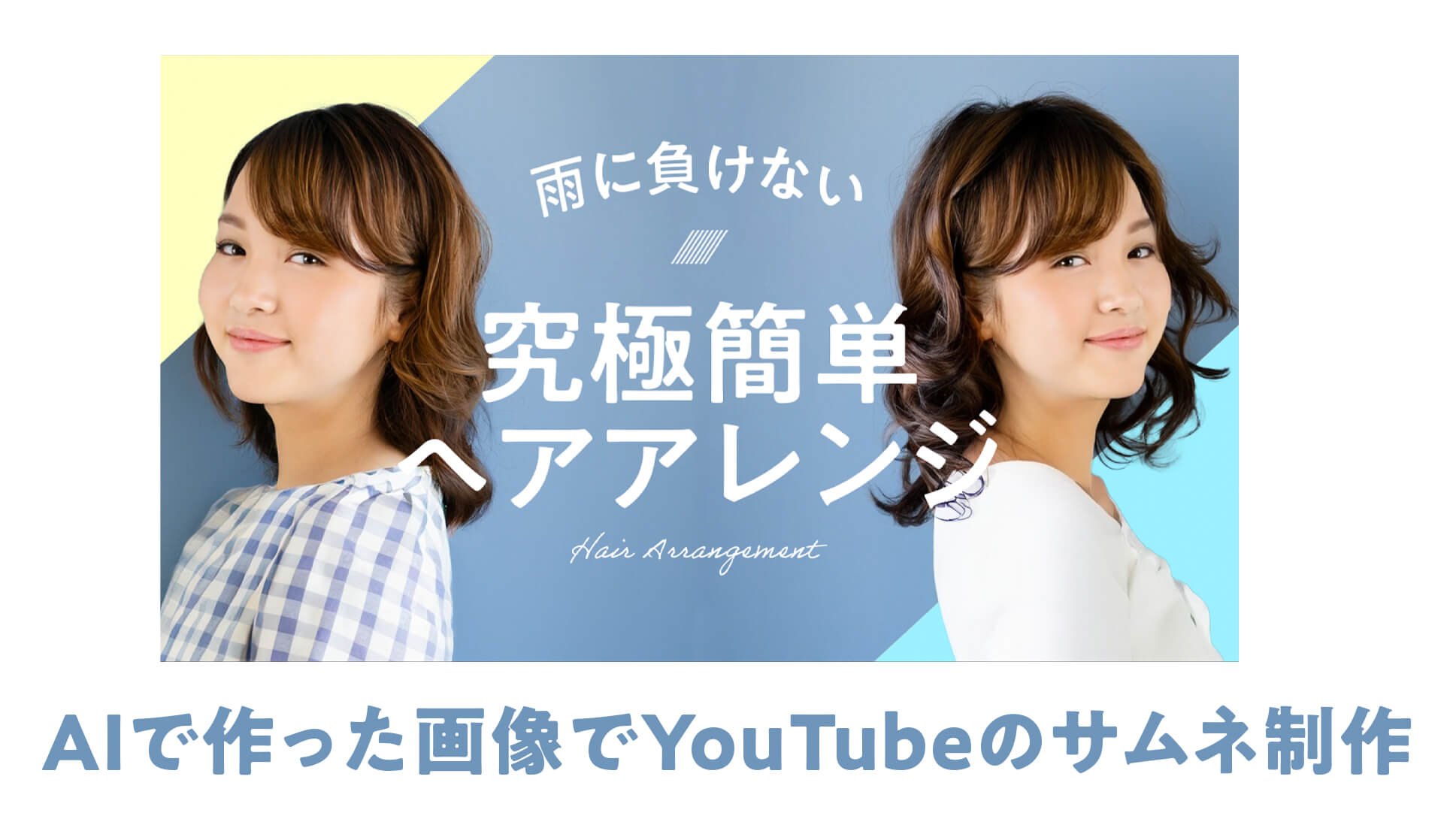AI機能を駆使したサービス「Adobe Firefly(ファイアフライ)ベータ版」で、4つ目の機能「Generative fill」が使えるようになりました。
「Generative fill」はテキストを入力することで、部分的に写真の合成ができます。部分的な合成を重ねられるので、最終的には別写真のように仕上げることも可能です。
今回は1枚の女性の写真を使って、部分的な合成を4回行って、全体的に写真の雰囲気を変えていこうと思います。
「Generative fill」の操作画面についても説明しています。
なお、2023年7月13日現在は日本語での生成が可能になっています。記事を投稿した当時は英語でのキーワード入力でしたのでその点ご了承ください。

Photoshop(ベータ版)の「ジェネレーティブ塗りつぶし」とほぼ同じ機能のようです。AI機能はすごいですが、使っているとだんだん慣れてきて、これが当たり前のようになっているのが自分でも怖い ^^;
AIを駆使してテキスト入力で自由な写真合成が可能に!
①女性の服装を変える
まずは下の女性の写真を使って服装だけを変えてみようと思います。

この写真もFireflyでテキストを入力して生成しました。「japanese」「woman」「teen」3つのワードを使っています。テキスト入力で画像を生成する方法は下の記事に書いていますので、チェックしてみてください。
それでは今回の写真合成をやっていきます。
まずはFirefly(ベータ版)のページに行きます↓
トップページの中から「Generative fill」をクリックします。
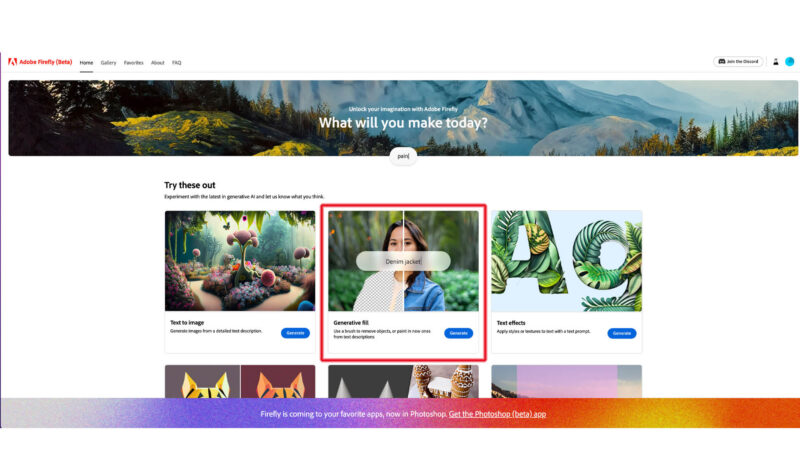
次のページの「Upload image」をクリックして写真ファイルをアップロードします。
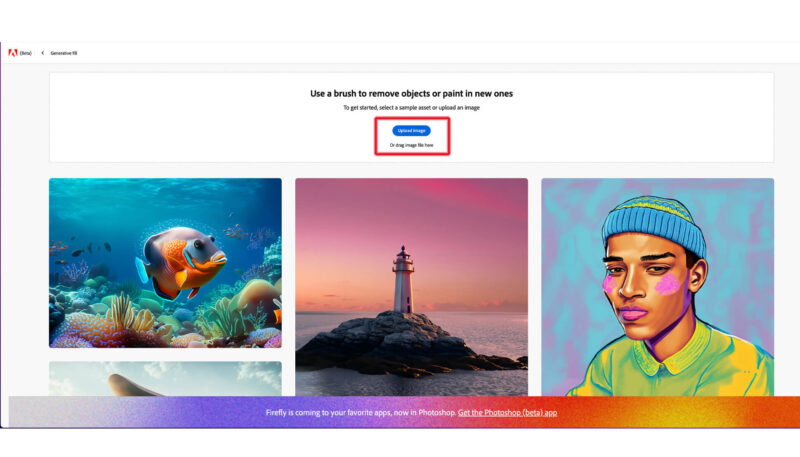
先ほどの女性の写真が読み込まれました。
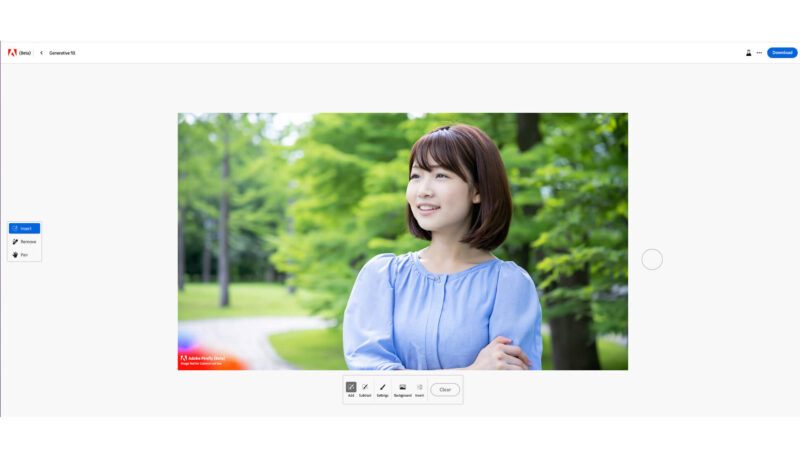
この画面で作業ができるのですが、細かいツールなどの使い方についてはまとめて後ほど説明しようと思います。(と言っても使っているとすぐ理解できる簡単な内容です)
写真の下にツールウィンドウがあります。その中の一番左「Add」というツールを選択して、合成したい部分を選択していきます。
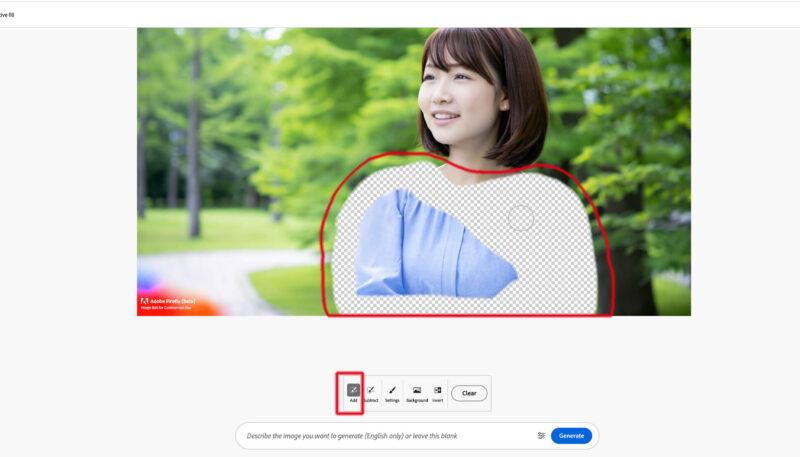
今回は女性の着ている服を変える合成をしたいので、服だけを選択しました。
そしてその下にあるテキストボックスに「スーツ(suite)」と入力して「Generate」ボタンをクリックします。
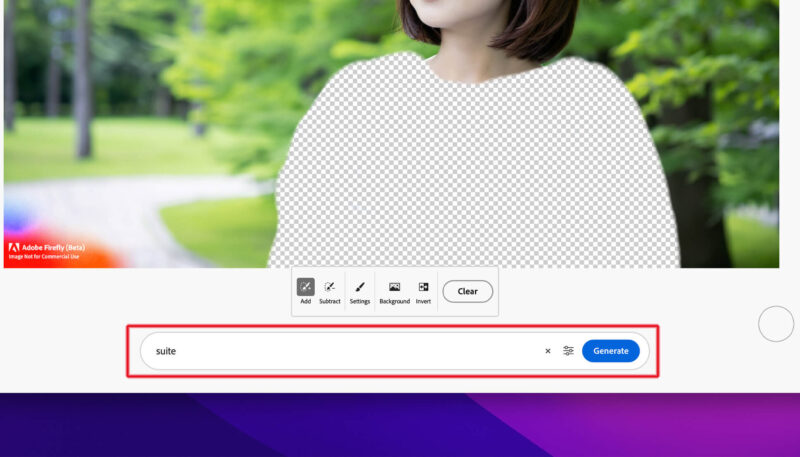
4枚候補としてスーツ姿の女性の写真が生成されました。こんな感じで服装を変えることもできます。
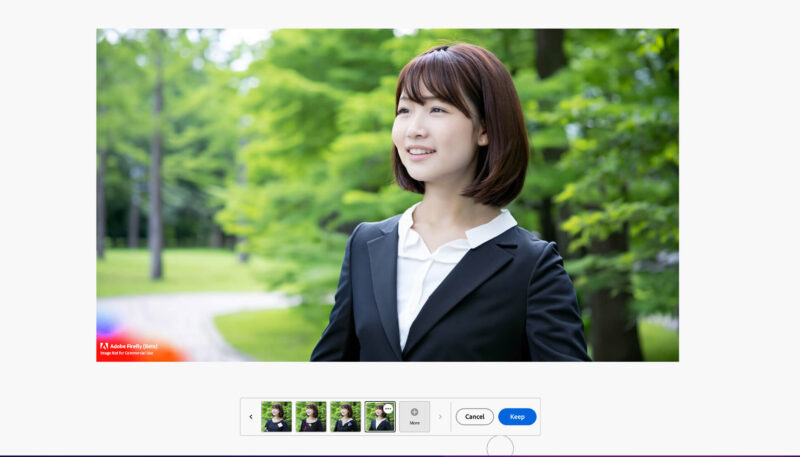
「Cancel」ボタンをクリックして元の画像に戻せます。
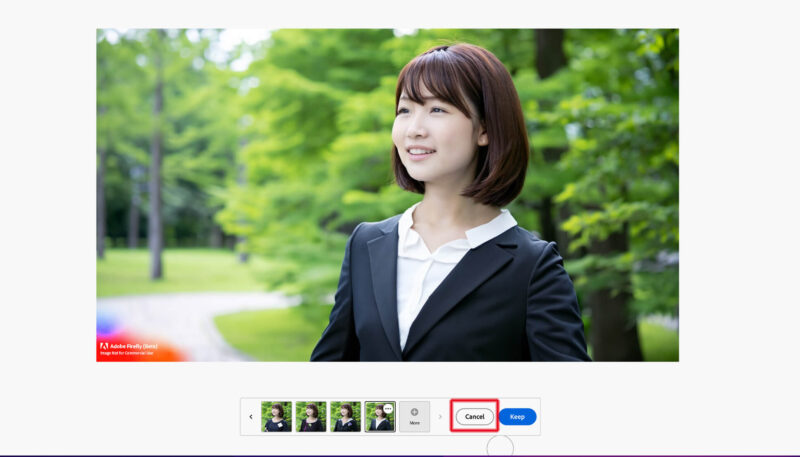
再度、他の服装に変えて、ここから合成をどんどん追加していこうと思います。「着物(japanese clothes)」と入力して着物を着せてみます。
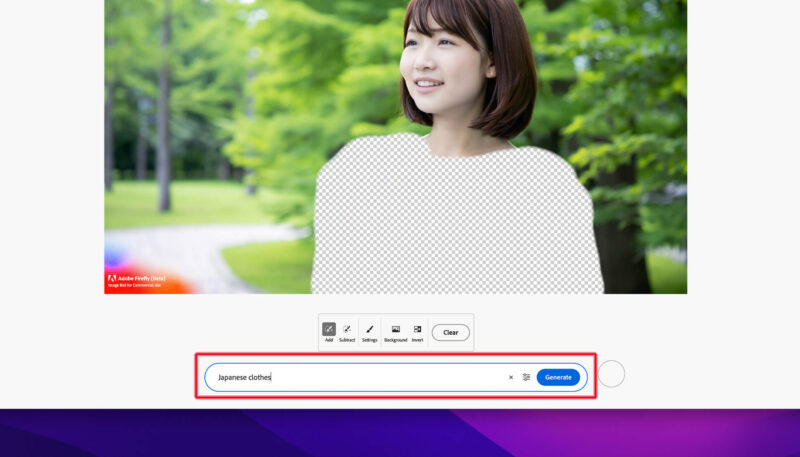
いい感じで生成できました。
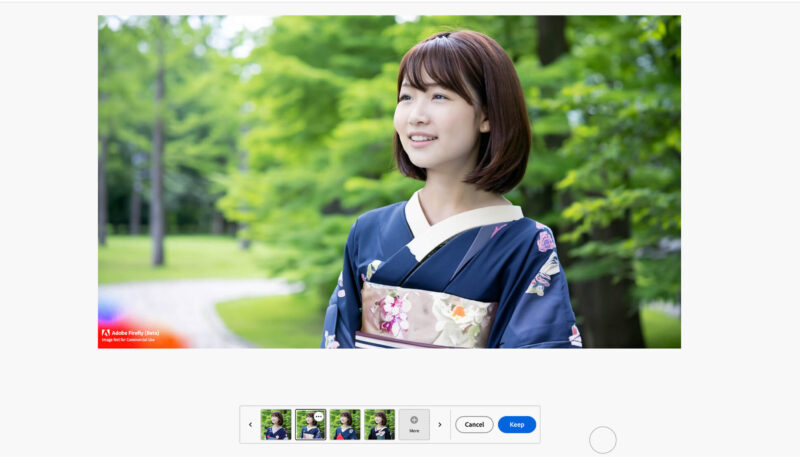
4枚候補が生成されますが、良い写真が無い場合は、「more」をクリックすることで、追加で生成することができます。「more」を再度クリックしてどんどん候補を追加できるので便利です。
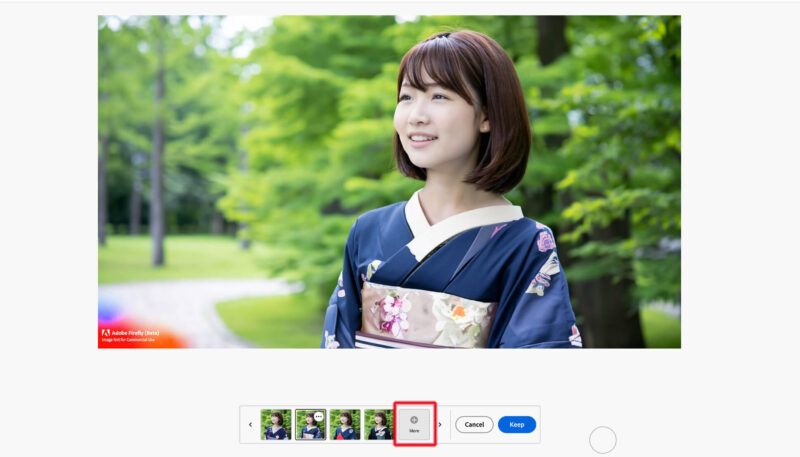
今回はこのまま合成を続けたいので「Keep」ボタンをクリックします。Keepすることで、追加で合成を加えることができます。
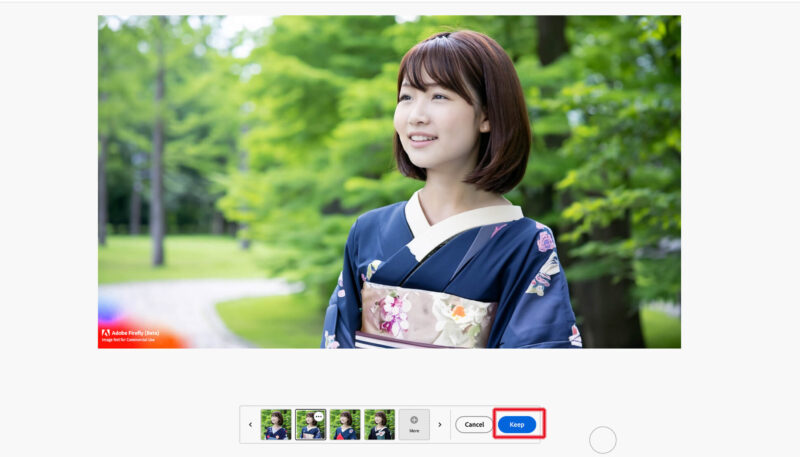
②女性の髪型を変えてみる
次に髪型をロングに変えてみようと思います。適当に合成する部分を選択していきます。
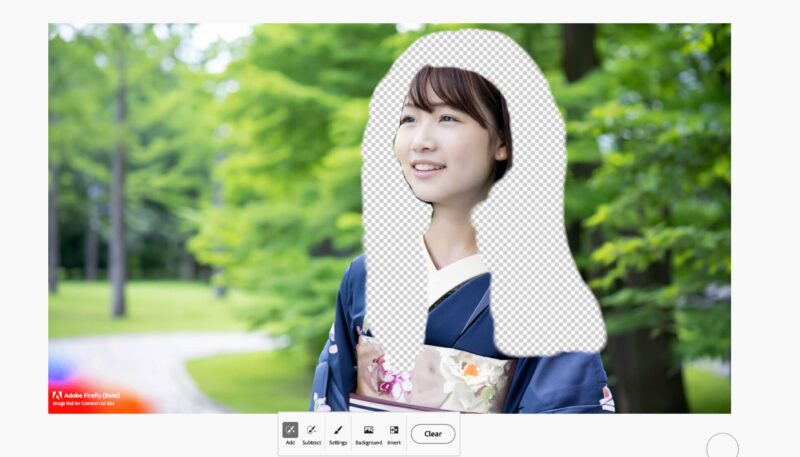
「long hair」と入力してGenerateします。
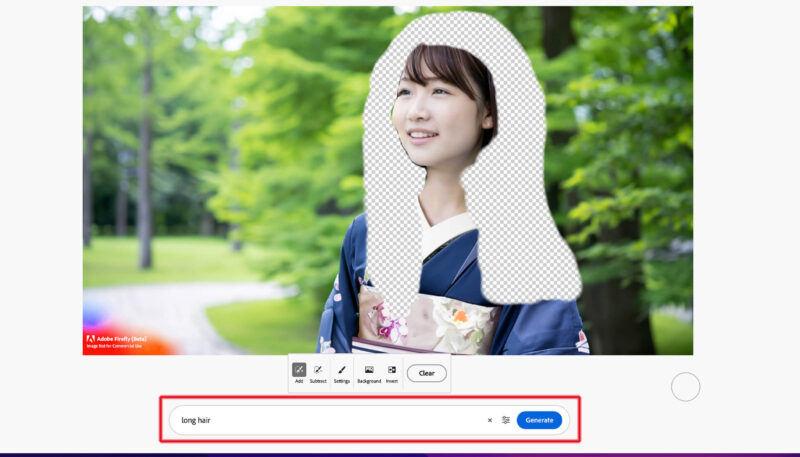
何度かmoreをクリックして良さそうなものを選んでみました。きちんと長髪になっててすごい。
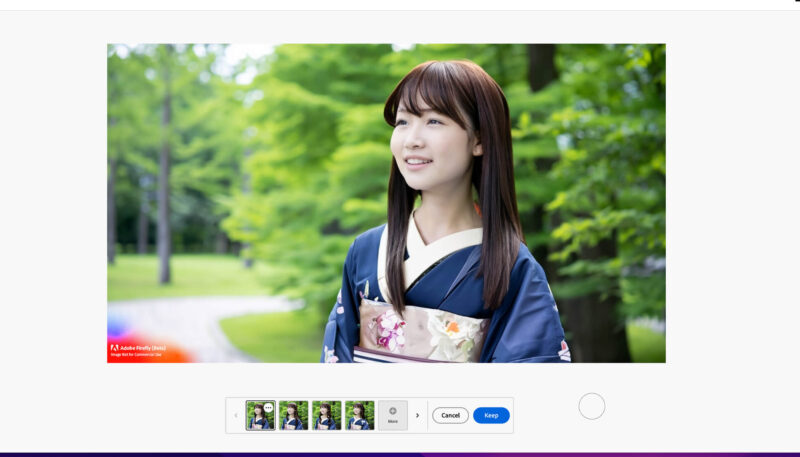
③背景を変える
次に背景を変えてみたいと思います。背景の選択は「Add」の3つ右隣にある「Background」ボタンをクリックします。
あっという間に背景が選択されました。
テキストウィンドウには、せっかく和服なので「Kyoto(京都)」でGenerateしてみました。
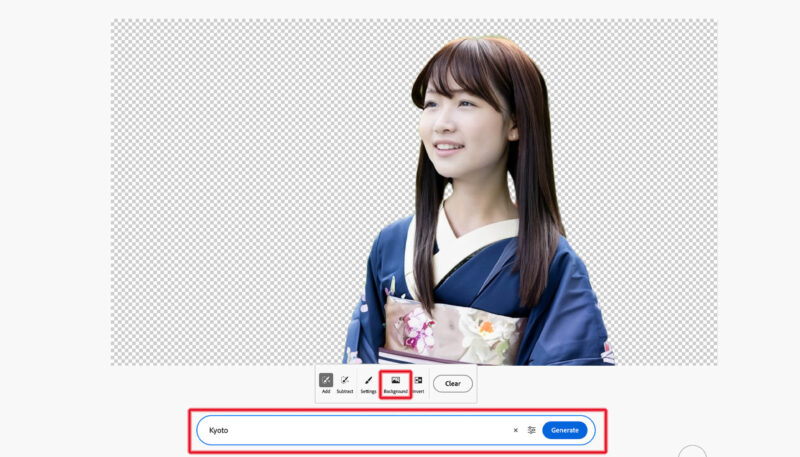
なんとなく京都っぽい雰囲気の背景が生成されました。こちらも何度もmoreをクリックして良さそうなものを選びました。moreを押すたびにいい感じの候補が生成されている気がします。
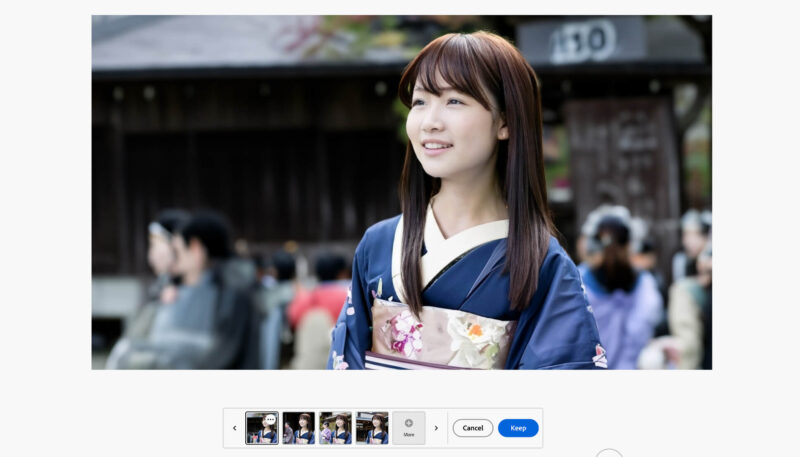
④背景の一部に合成を加える
次に、背景の一部に「提灯」を加えてより和風の写真に仕上げたいと思います。
「Add」で選択範囲を作成します。そして「paper lantern(提灯)」と入力してGenerateします。
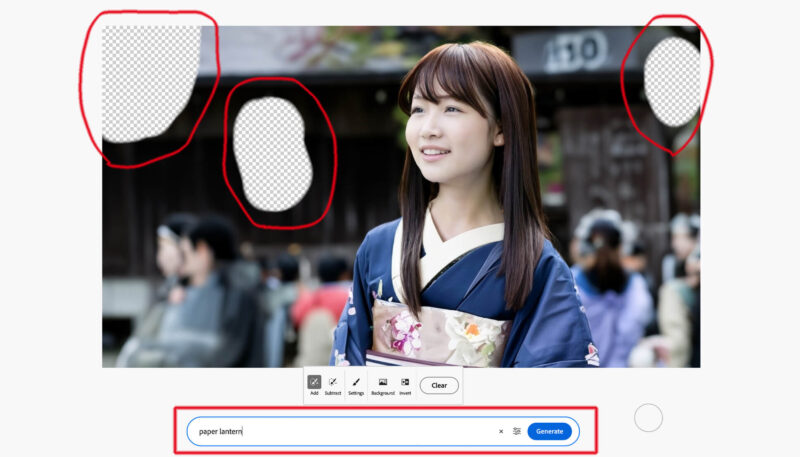
想像していたより良くできて個人的に満足です。
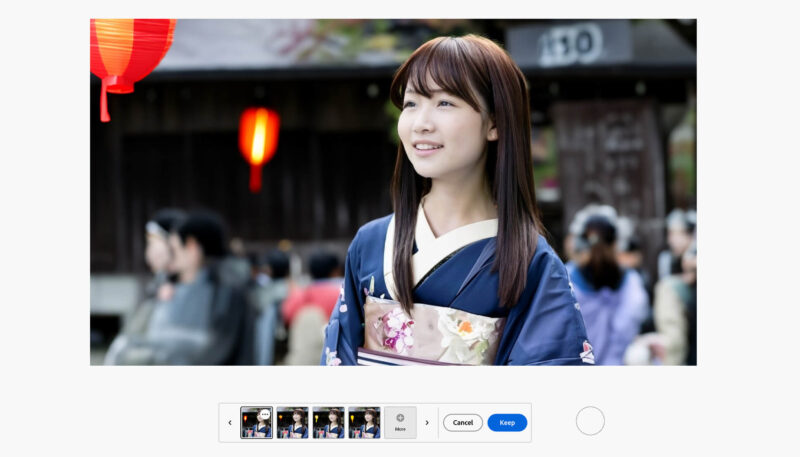
これで完成なので、画面右上にある「Download」をクリックしてダウンロードして完了です。
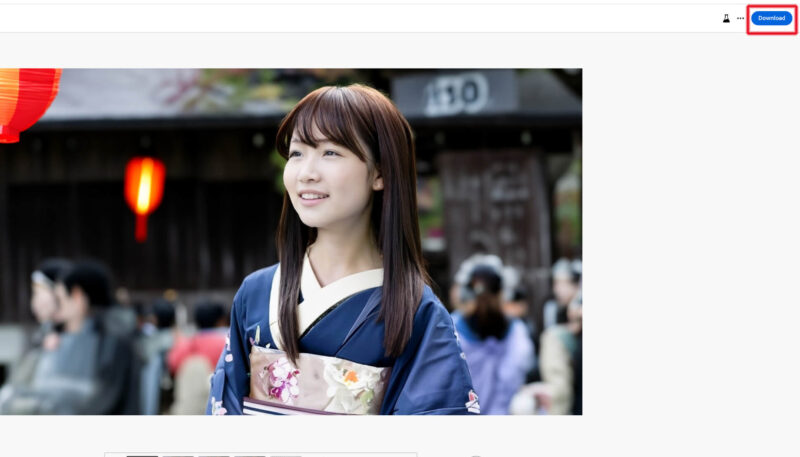
ダウンロードしました。

元の写真と並べてみましたが、まさかこんなに上手く変化できるとは思っていませんでした。人物だけを選択して他の人物への変更もできるので、そうなると原型がなくなりますね。もう何が何だかわかんないくらいすごい。

「Generative fill」の操作画面について
「Generative fill」の操作画面は下の画像のようになっています。
左側に3つのボタンと、写真の下にツールバーのようなものがあります。
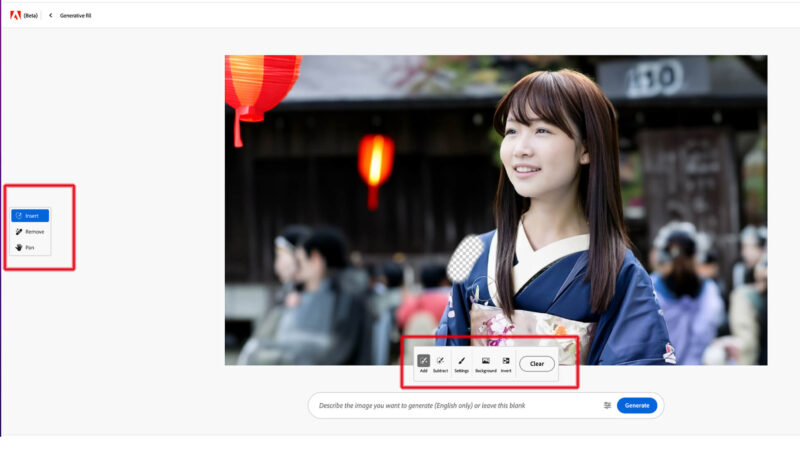
「Insert」はテキスト入力で生成する時の操作画面
初期画面では左側のボタンは「Insert」が選択されています。Insertの状態で選択範囲を作ったり、文字を入力してGenerateの操作ができます。
テキスト入力をして合成する時はこのInsert画面で作業します。
それではツールバーのツールについて説明していきます。
写真の下にあるツールバーの中の「Add」は先ほども書きましたが、写真をなぞることで選択範囲を作れます。
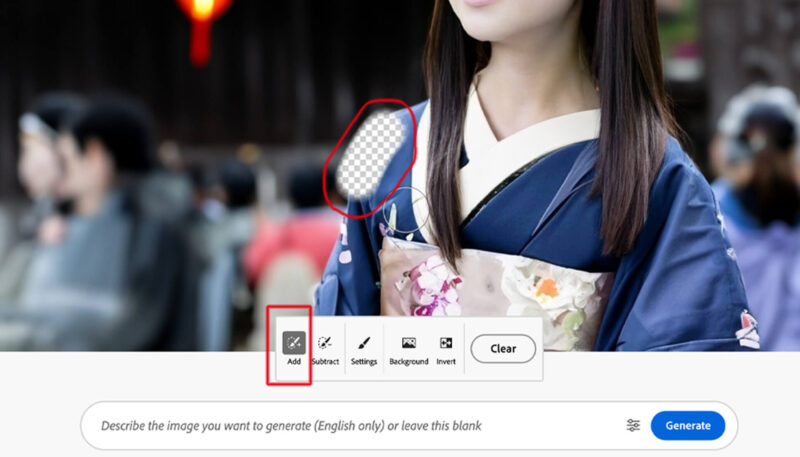
その横にある「Subtract」で選択範囲を削除できます。「Add」と「Subtract」はメインで使うツールですね。

「Settings」ではブラシのサイズを変えたり、ブラシの硬さを変えたり、透明度を変えたりができます。
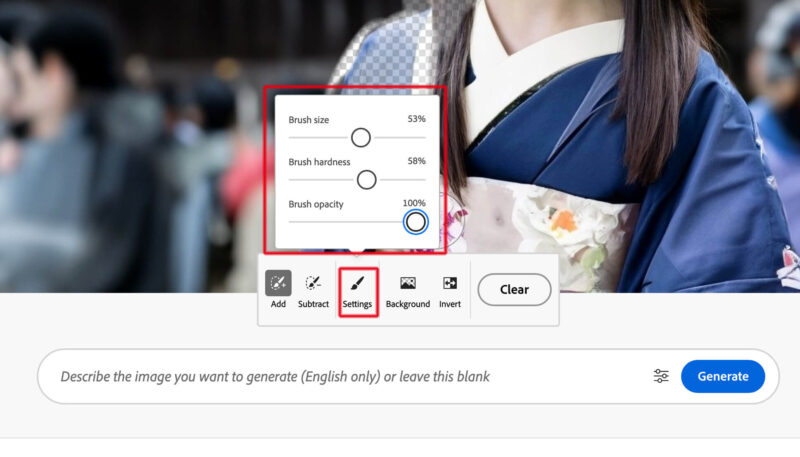
下の画像はブラシの透明度を変えた状態です。(Brush opacityで変更できます)不透明だと選択範囲が見えにくい場合があるので、少し透明にして選択範囲を確認したり、髪の毛のような細かい部分をなめらかに合成するときに使用すると良さそうです。
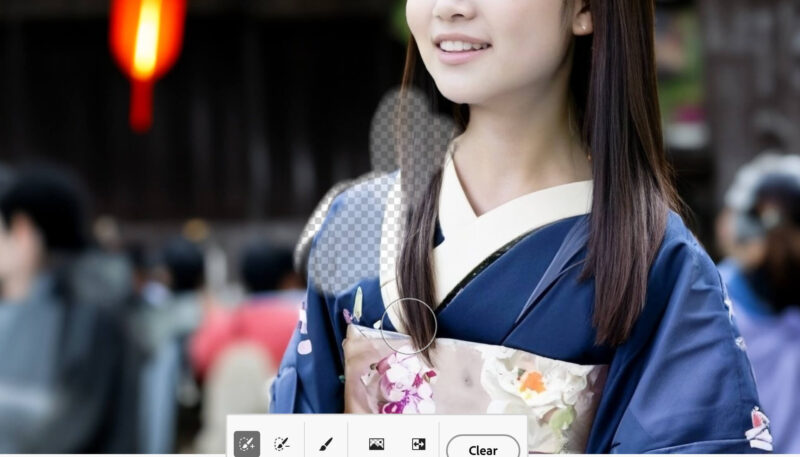
下の画像はBrush hardnessの設定を変えて選択範囲を作った状態です。上が100%ハード、下が50%くらいのハードさの設定です。簡単に言うと選択範囲周辺のぼかし具合の設定です。

AI凄すぎて感覚が麻痺していますが、背景も簡単に選択できます。
Settingsの隣にある「Background」をクリックすると人物の背景だけが選択されます。
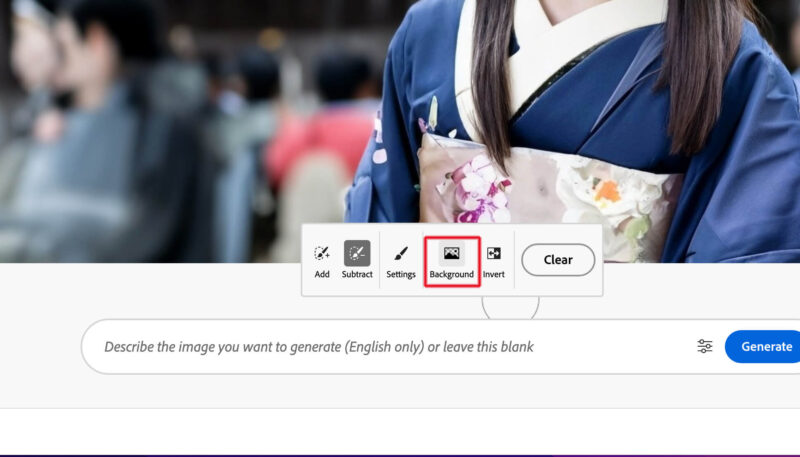
Photoshopもそうですが、ここ数年の自動切り抜きの精度やばすぎです。
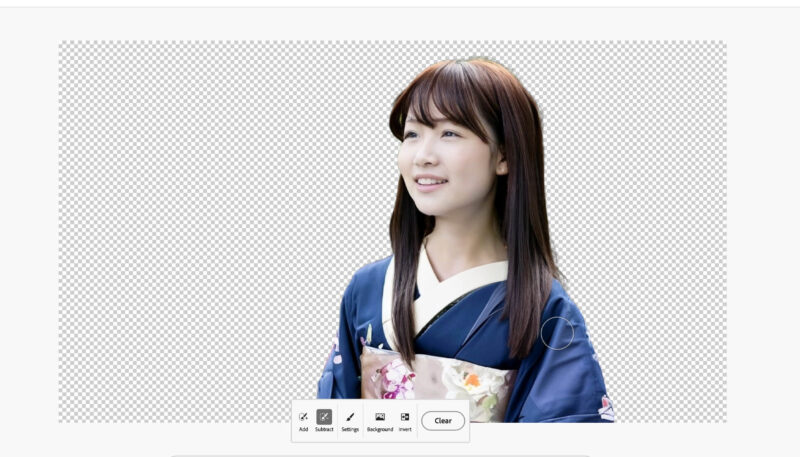
最後に一番右にある「Invert」をクリックすることで、選択範囲を反転できます。クリックするたびに何度でも反転できます。
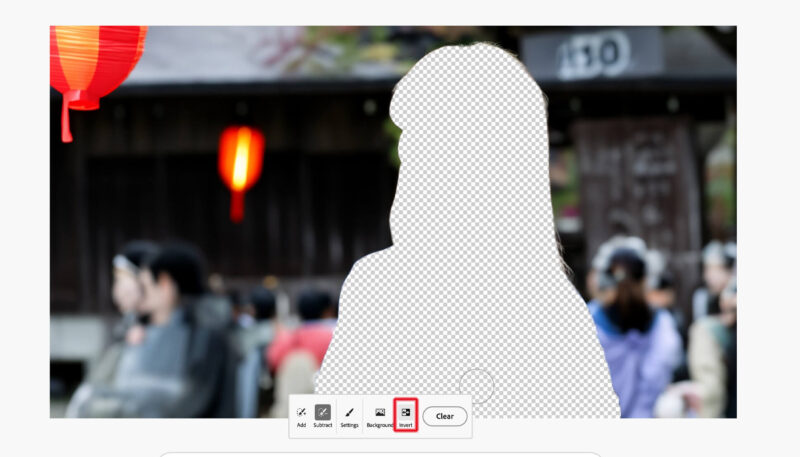
「Remove」はランダムに生成する時の操作画面
左にあるボタン「Remove」はテキスト入力はせずに、選択範囲をランダムに生成する時の操作画面になります。
Removeを選択して、「Add」で女性の着物の帯の部分を選択しました。
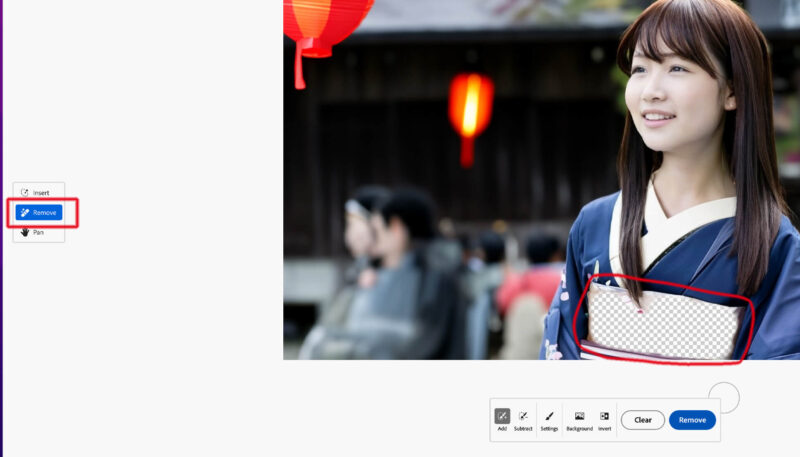
Generateすると帯の部分の模様の候補が生成されました。文字でイメージを入力しないのでランダムな結果を得たい時に使うと良さそうです。
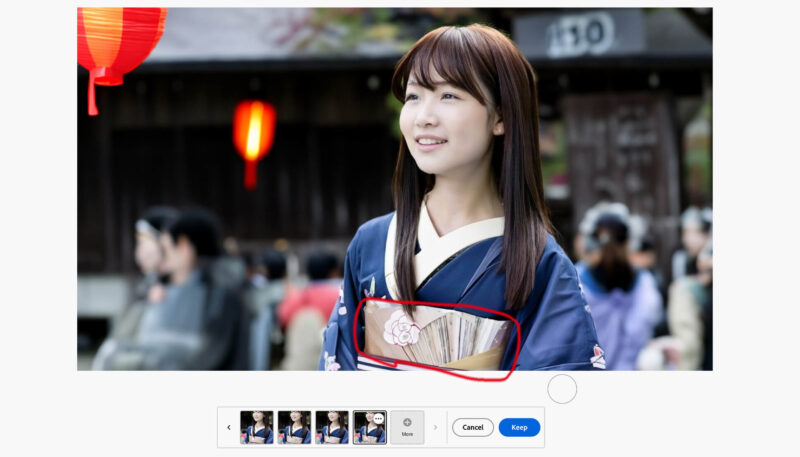
「Pan」で操作画面を上下左右に移動する
選択範囲を作るときに写真の下のツールバーが邪魔して、選択範囲が作りにくい時があります。
そんな時は画面左の「Pan」を選択して写真を移動することができます。

まとめ
以上、長くなりましたがAdobe Firefly(ベータ版)の「Generative fill」について書きました。
先日、Photoshop(ベータ版)の「ジェネレーティブ塗りつぶし」の記事を書きましたが、ほぼ同じ機能ですね。
Adobe Fireflyの機能はまだまだ追加されるようですので、追加され次第また記事で書いていこうと思います。
既存の他の機能については下の記事で書いていますのでチェックしてみてください↓