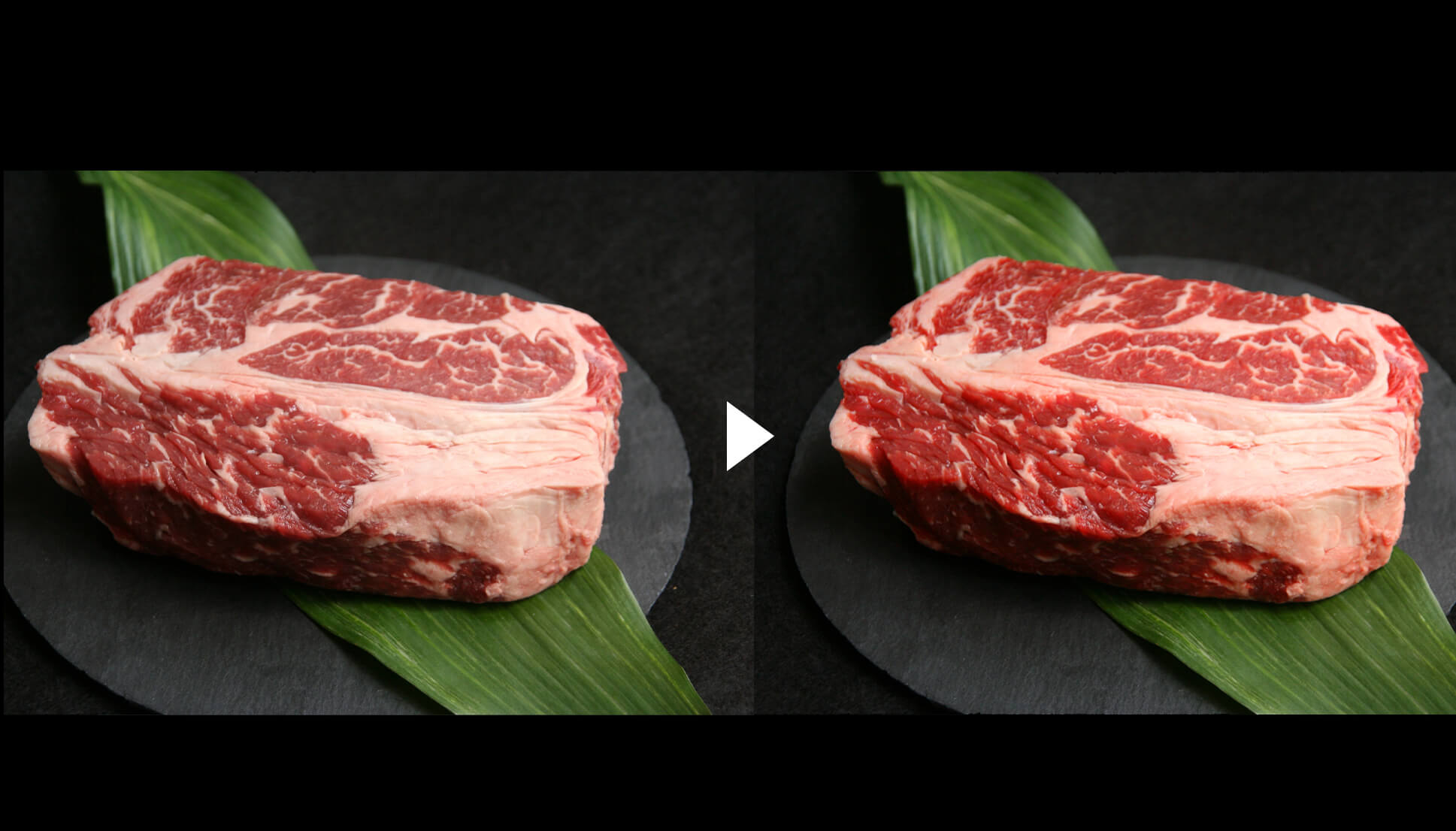Photoshop(フォトショップ)で中窓(中マド)のある写真をパスで切り抜いてイラストレーターに配置したところ、中窓部分のクリッピングパスが適用されませんでした。
つい先日、デザインを作っている際に気づいたんですが、フォトショップのアップデートで仕様が変わったのかな?
以前は普通にパスで切り抜いてクリッピングパスを作成すれば、自動で中窓のパスも切り抜けた記憶があったんですが…。頻繁に中窓のある写真を切り抜くこともないので、記憶に自信がありません。
どこかのアップデートのタイミングで仕様が変わったのかも知れませんね。
もしかすると僕のように困っている方がいらっしゃるかも知れませんので、中窓のクリッピングパスの制作方法を書きたいと思います。
フォトショップで中窓のある写真の切り抜き(クリッピングパス)がうまく適用できない時の対処法を書きました。

フォトショップのバージョンはCC(2023)になります。
フォトショップを使った「中窓のある写真」の切り抜き方法
今回は下の写真を使ってご説明します。
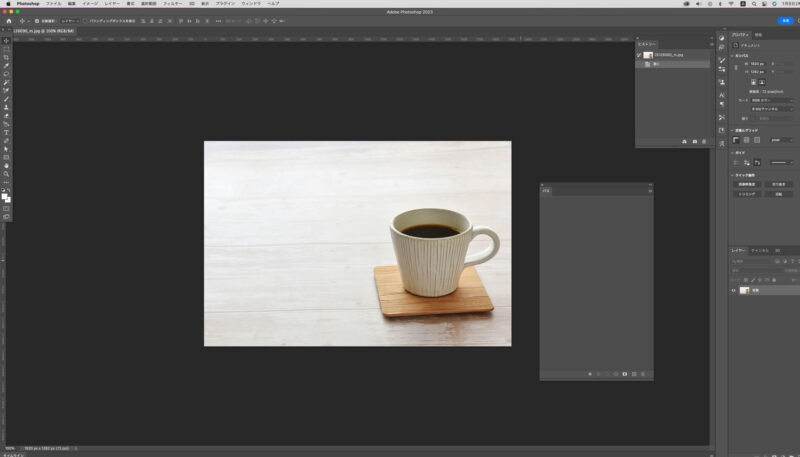
写真ACさんの素材を使用しています。
ゴールとしては、コーヒーカップだけを切り抜いてイラストレーターで配置したいんですが、うまく切り抜けませんでしたので、最初から順を追って説明します。(あくまで僕が以前やっていた方法だと切り抜けなかっただけですが ^^; )
ペンツールでコーヒーカップを切り抜く
ペンツールを使ってコーヒーカップを切り抜いていきます。
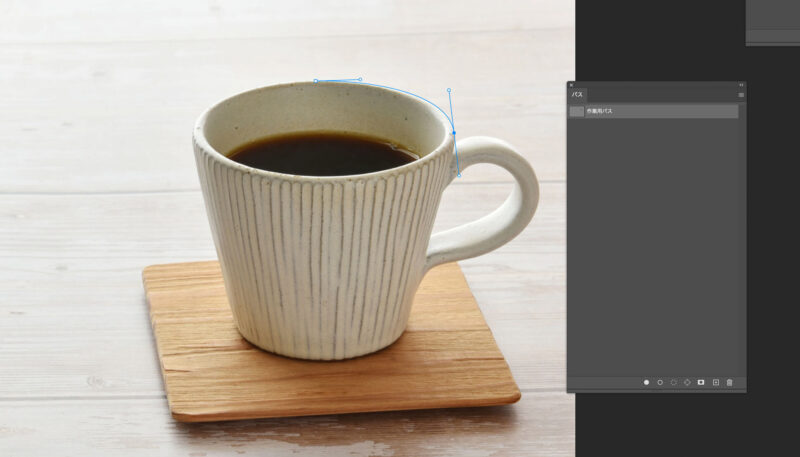
まずはカップの外側のパスを作ります。
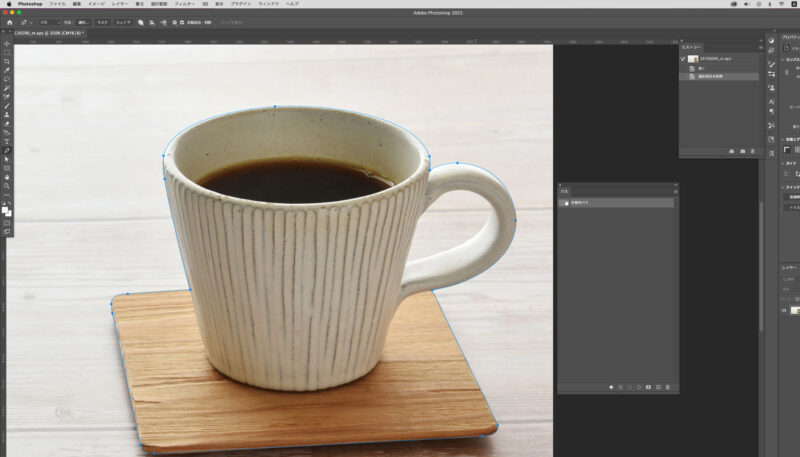
そして、カップの取手の部分(窓になる部分)を切り抜きます。
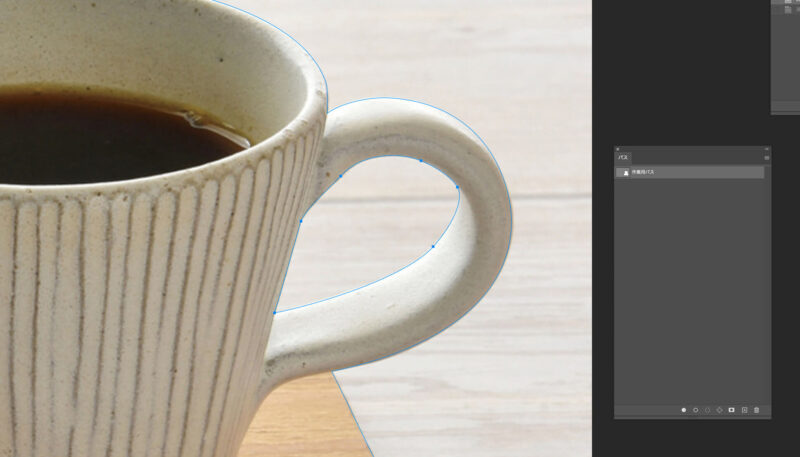
カップの外側のパスと取手の窓のパスを保存。
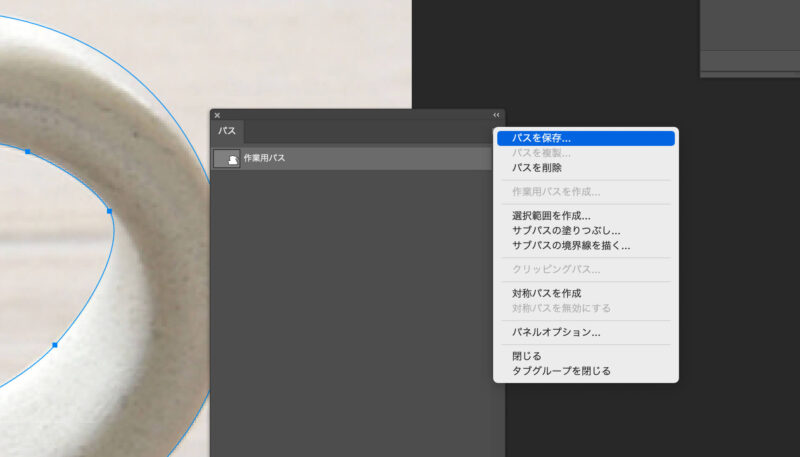
クリッピングパスを作成します。
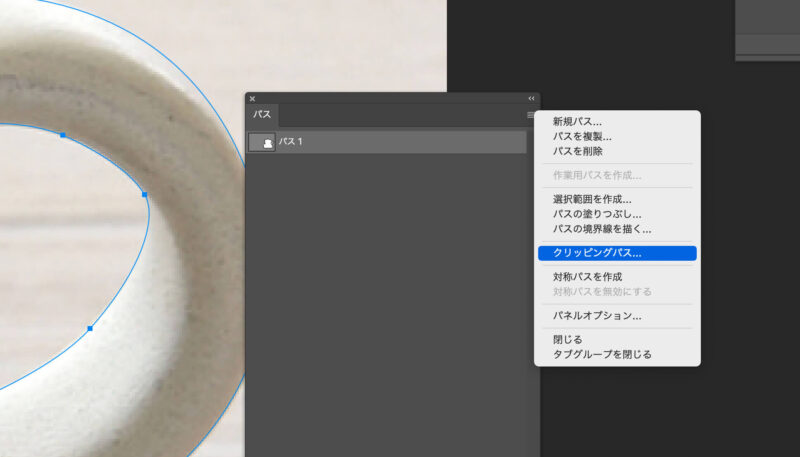
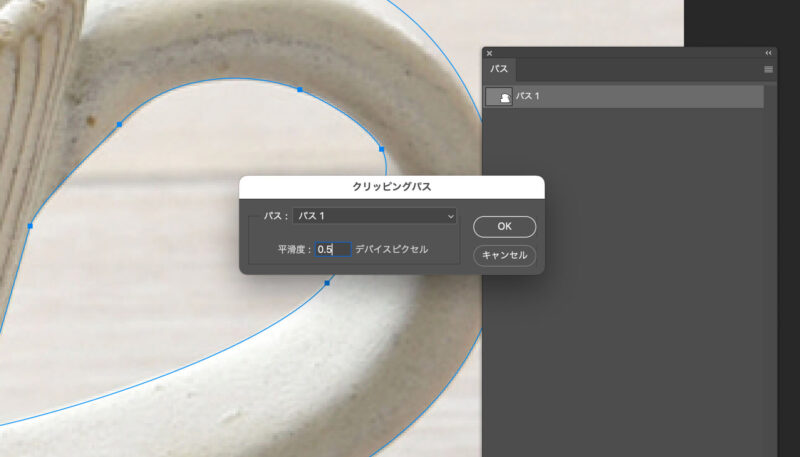
そして、写真ファイルをイラストレーターに配置。
切り抜けたかどうか分かりやすくするために、背景に濃い茶色を敷いています。
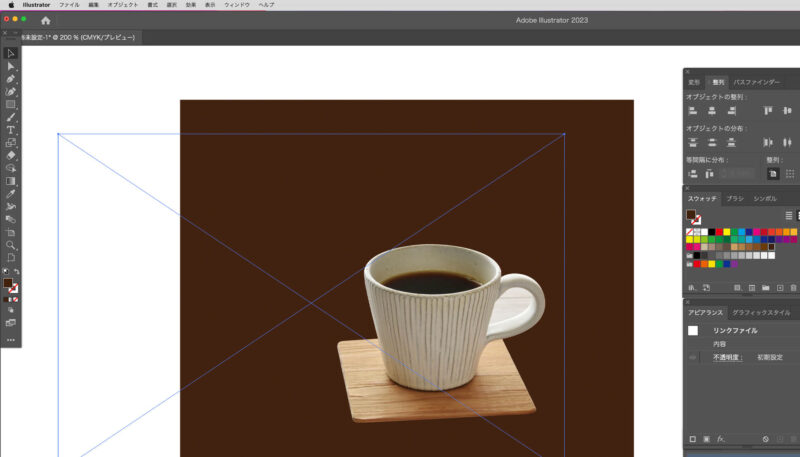
これは以前まで僕がやっていた方法ですが、カップの取手部分(中窓の部分)が切り抜けていません。
確かこの方法で切り抜きできた記憶があるんですが、いまいち自信もなく…。
選択ツールで「パスの操作」が必要
改めて写真ファイルを開いて、選択ツールで外側と窓になるパスを2つとも選択します。
下の画像の赤い枠の左端が選択ツール、上のパネルにあるのが「パスの操作」アイコンです。
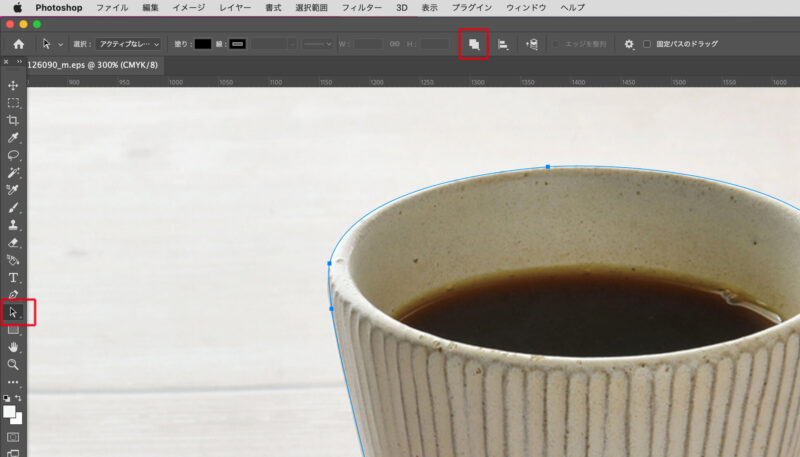
フォトショップの画面上にあるパネルから「パスの操作」というアイコンをクリック→「シェイプが重なる領域を中マド」をクリックします。
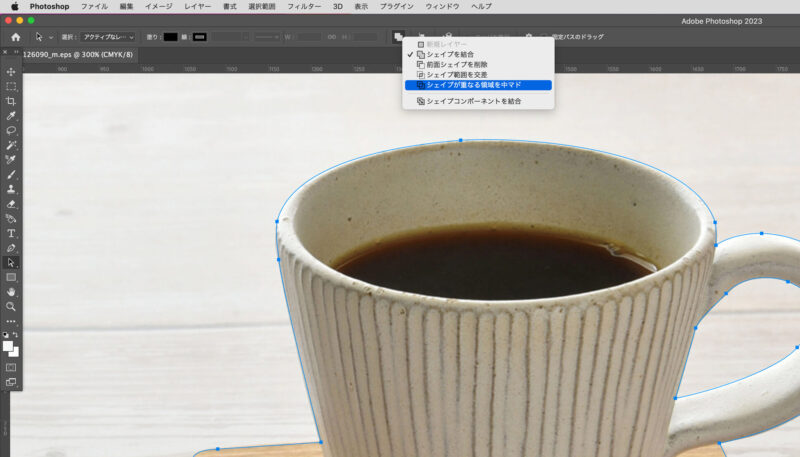
これでパスの中窓が作成されました。
ファイルを保存してイラストレーターで確認します。
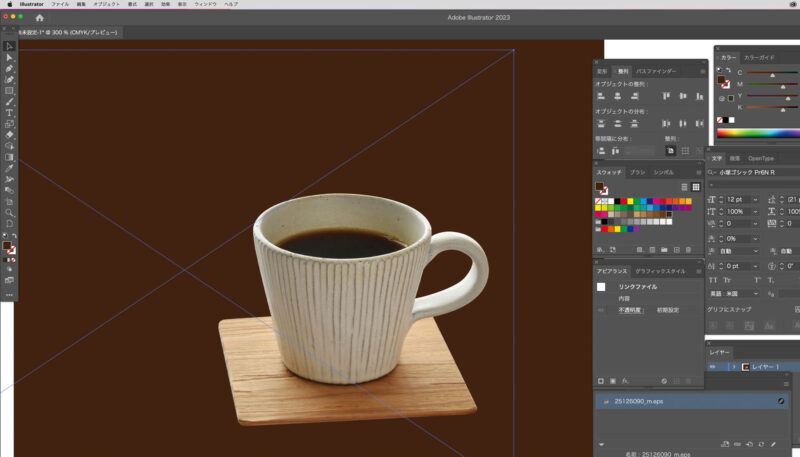
きちんと取手の部分の窓が切り抜かれました。
まとめ
パスの操作をより高度なものにするべく、どこかのタイミングでフォトショップのアップデートによる仕様変更があったのかも知れません。
いろいろなパネルをいじったり、パスを作り直したりとあれこれ試してみたら、なんとか対処法を見つけられました。
いずれにしましても、今回ご紹介した方法でうまく写真をクリッピングパスできました。
僕と同じように困っている方の参考になれば嬉しい限りです。