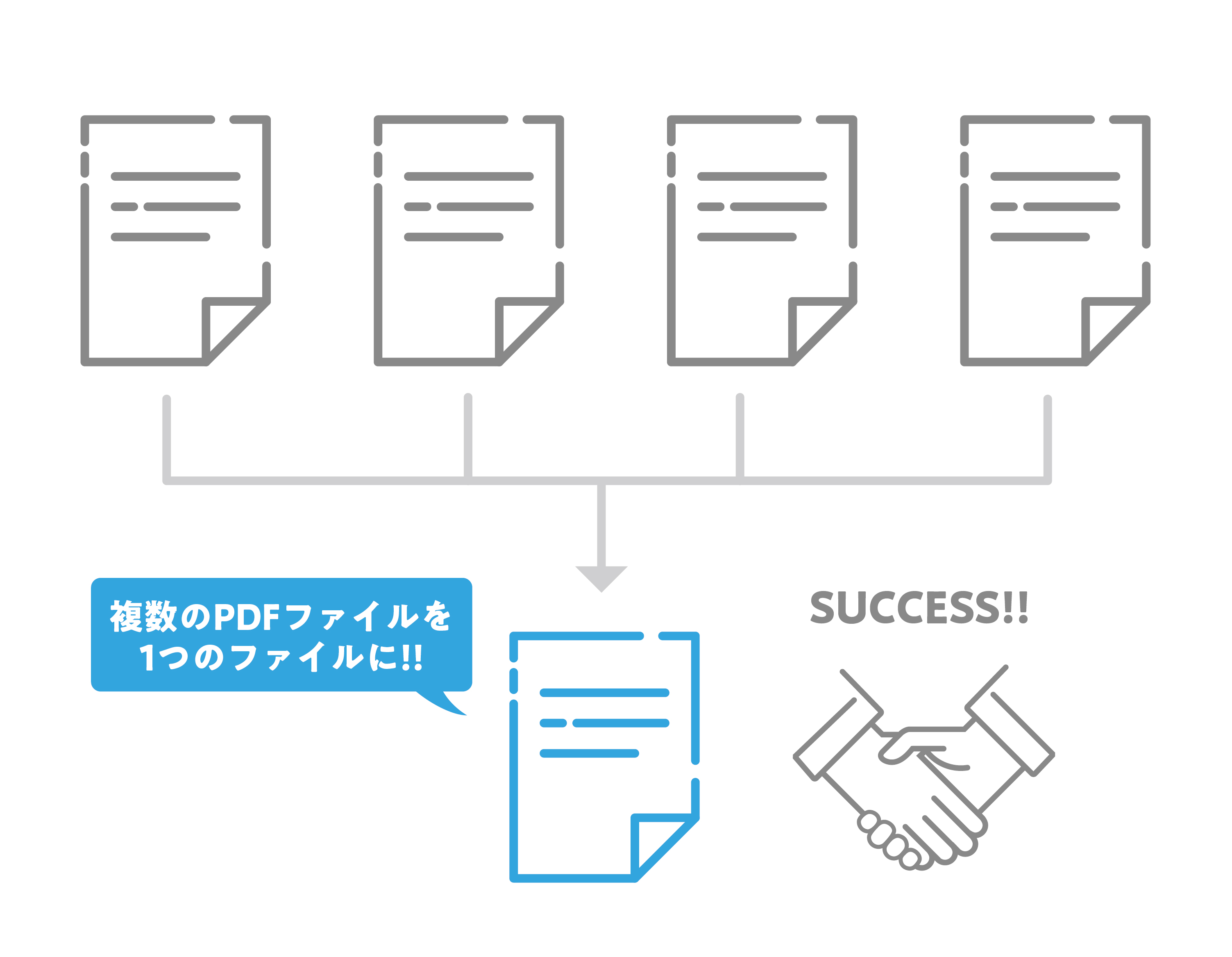複数のPDFを1つのPDFに結合する方法を4つご紹介します。
一番最初に紹介している方法はWindows・Mac問わずアプリケーションも必要ないので誰でもできます。
2つ目以降の方法は特定のアプリケーションを持っている方やパソコンがMacの方向けになります。
複数のPDFファイルを1つのPDFファイルにまとめる方法を紹介した記事です。

最初にご紹介する方法はWebサイト上で簡単に作成できます。
4つの方法ごとにご紹介します
①「PDF Joiner」というサイト上でPDFファイルを1つにまとめる
「PDF Joiner」というサイト上で簡単に作成できます。
サイトはこちら↓

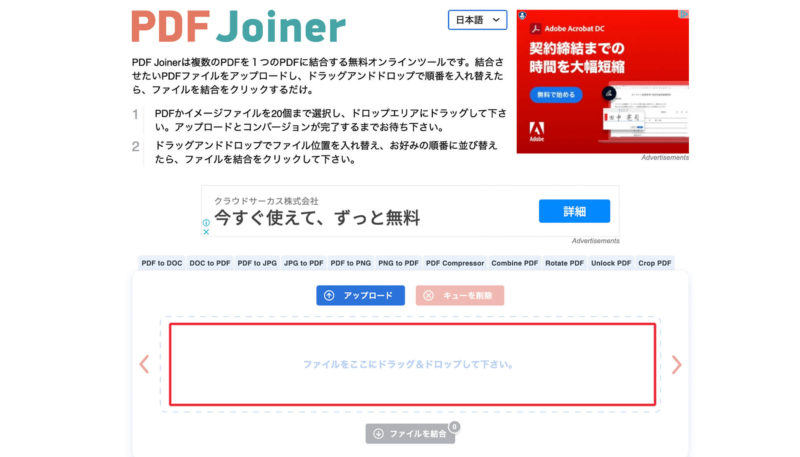
サイトにアクセスすると、上記のような画面が出てきます。
上の画像の赤い枠内「ファイルをここにドラッグ&ドロップして下さい」の部分に結合したいファイルをまとめて、ドラッグ&ドロップします。
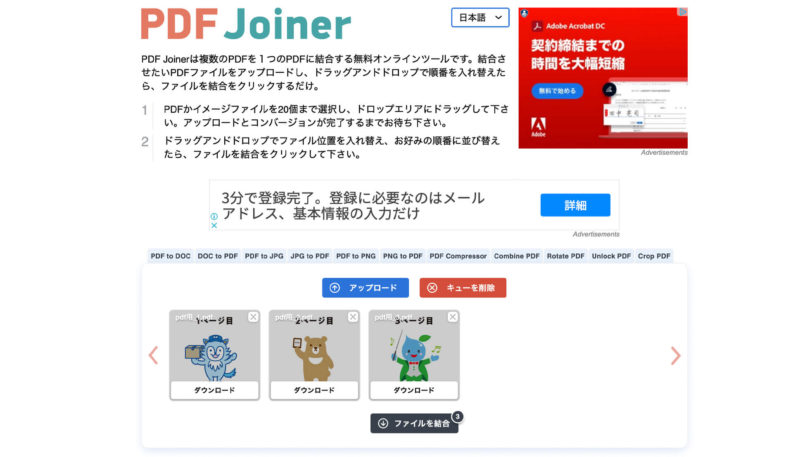
今回はイラストを配置したPDFファイルを3枚用意しました。
上の画像は3ファイルともアップロードされた状態です。
ページの順番は左から1ページ目→3ページ目という順番になっています。
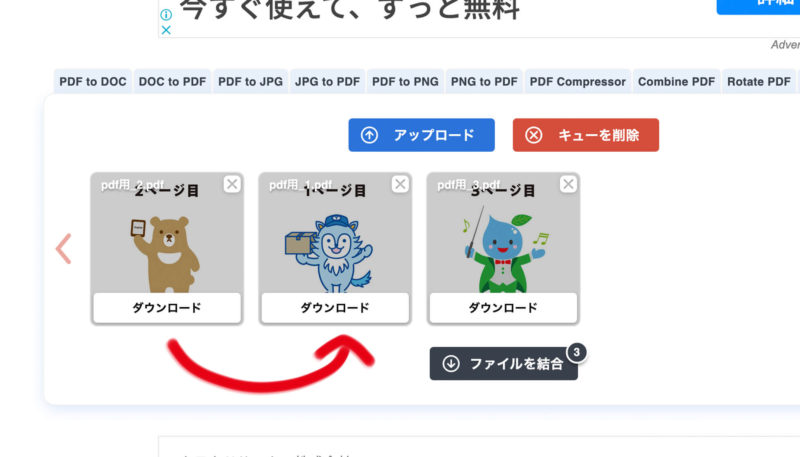
上の画像のようにファイルをドラッグすれば簡単にページの入れ替えもできます。
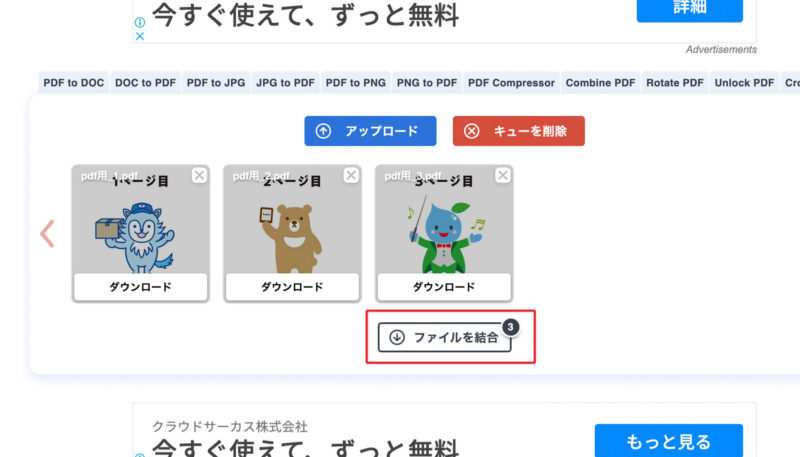
順番が決定したら、すぐ下の「ファイルを結合」のボタンを押せば任意の場所に結合されたPDFファイルが作成されます。
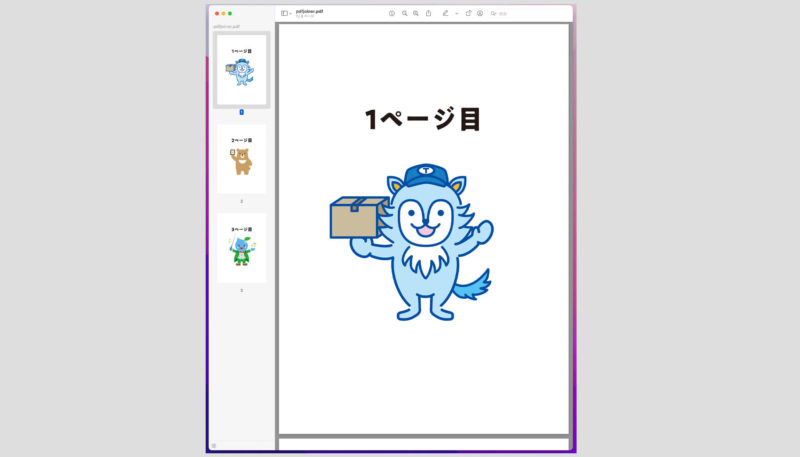
これだけで完成です。
この方法はサイトのサーバー上に一時的にファイルをアップロードしますので、会社の機密情報や個人情報などが記載された書類は使わない方が良いかも知れません。
まず問題ないと思いますが、念の為その点はご注意ください。
②Adobe Acrobat(アクロバット)でPDFファイルを1つにまとめる
ここからは特定のアプリケーションやパソコンの機能を使った方法を3つご紹介します。
AdobeのCreative Cloudのコンプリートプランの中にあるアプリケーション「Adobe Acrobat DC(アクロバットDC)」を使った方法をご紹介します。
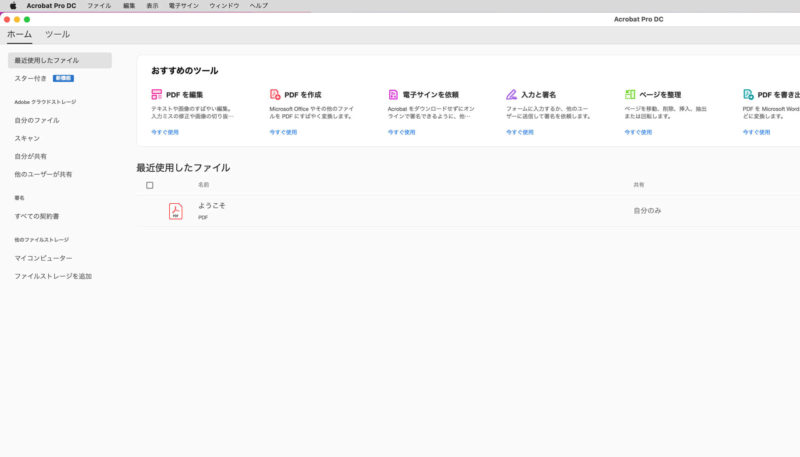
Adobe Acrobat DCのアプリケーションを開きます。
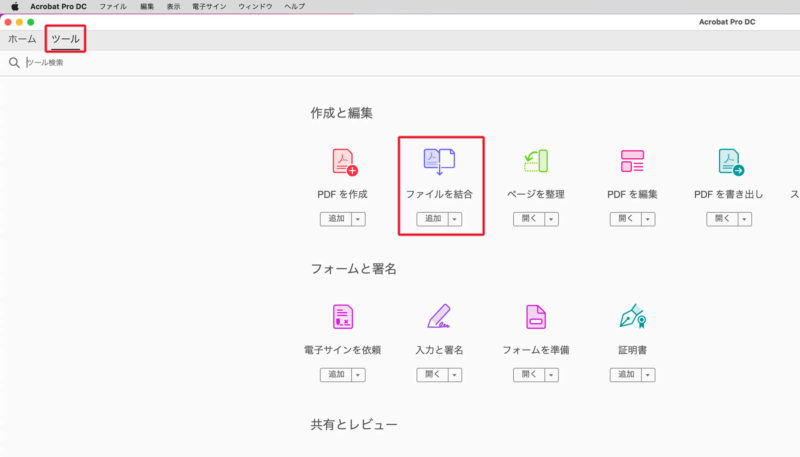
上部に「ホーム」と「ツール」というウィンドウがありますので、「ツール」を選択します。
そして「ファイルを結合」をクリックします。
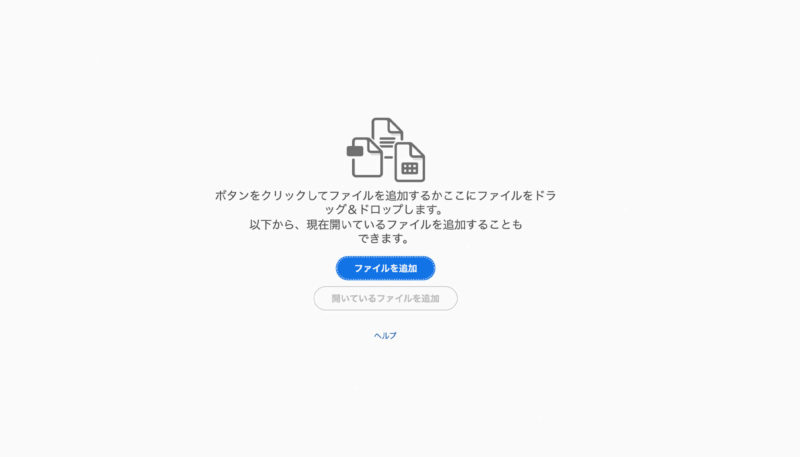
中央の「ファイルを追加」でまとめたいPDFファイルを選択します。
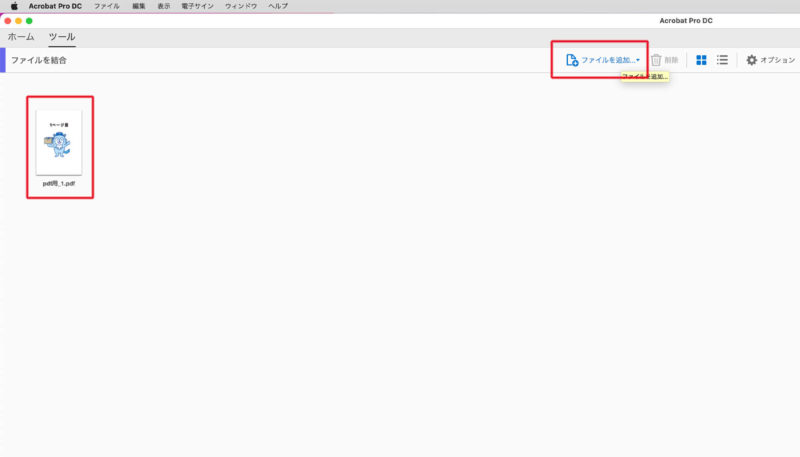
「ファイルを追加」のボタンから必要枚数分追加していきます。
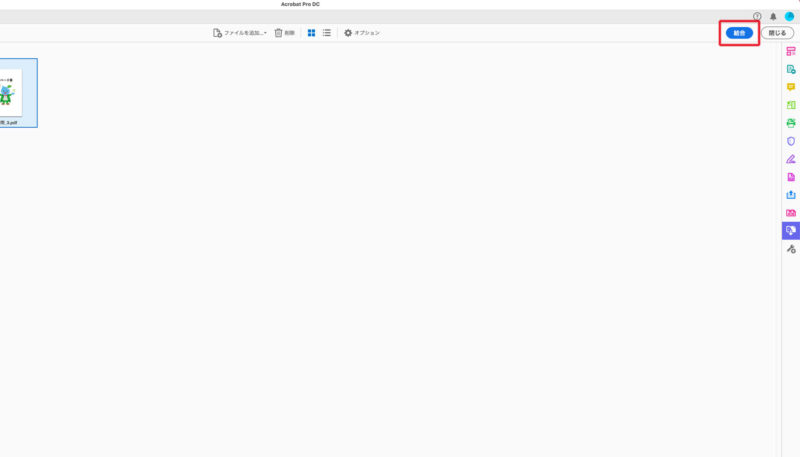
全て追加した後に、画面右上の「結合」ボタンを押します。

PDFファイルが1つにまとまりました。
最後に上の画像の左上の赤枠内にある「フロッピーディスクアイコン」をクリックして保存します。
パソコンがWindowsでもMacでもアプリケーションさえあればできる方法ですが、Adobe Creative Cloudのコンプリートプランに加入している方はそう多くはないと思いますので、使える方が限られてしまいます。Adobe Creative Cloudのコンプリートプランを契約している方はぜひ使ってみてください。
③パソコンがMacの場合は「プレビュー」でPDFファイルを1つにまとめる
3つ目はパソコンがMacの場合に限りますが「プレビュー」というアプリケーションを使った方法を書きます。
Macの場合はPDFや画像ファイルをダブルクリックすると、プレビューというアプリケーションが起動してファイルが開きます。(初期設定のままであればプレビューが起動します)
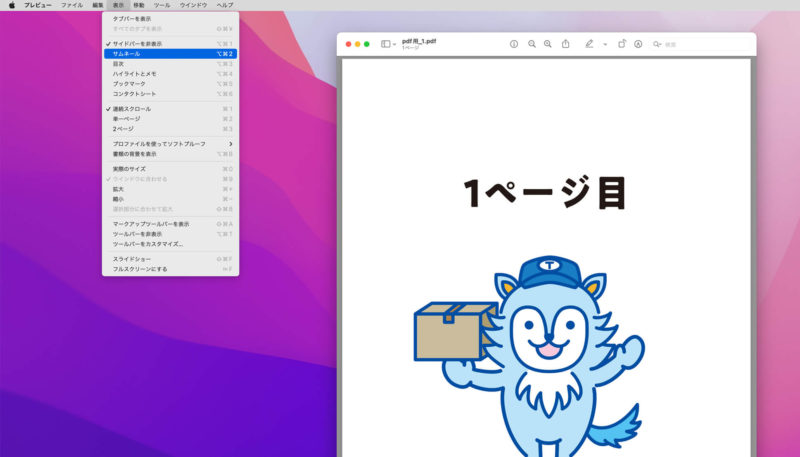
まとめるPDFの1つをダブルクリックします。プレビューでファイルが開かれます。
そして、上部メニューバーの表示→「サムネール」を選択。
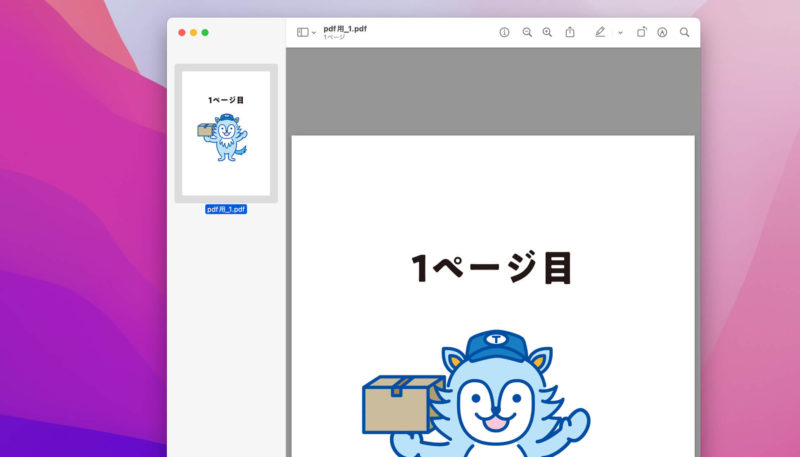
ファイルの左側にサムネールのウィンドウが表示されました。
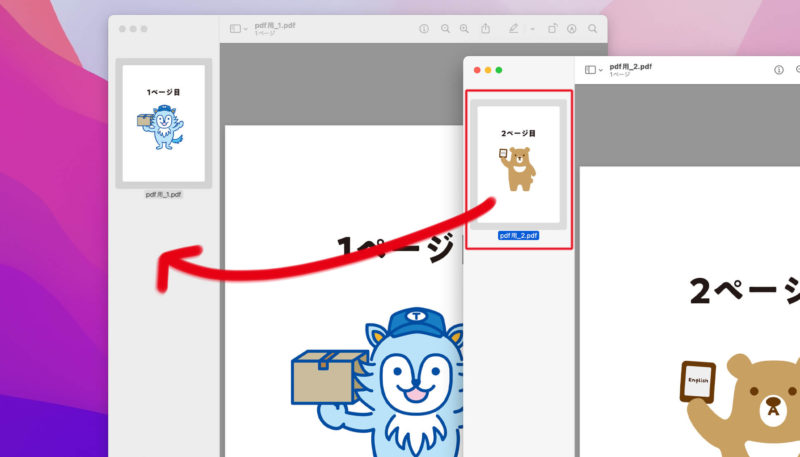
他のPDFファイルも開いて、同じくサムネールのウィンドウを表示します。
サムネールウィンドウの画像をドラッグして、まとめたいPDFのサムネールウィンドウへドロップします。
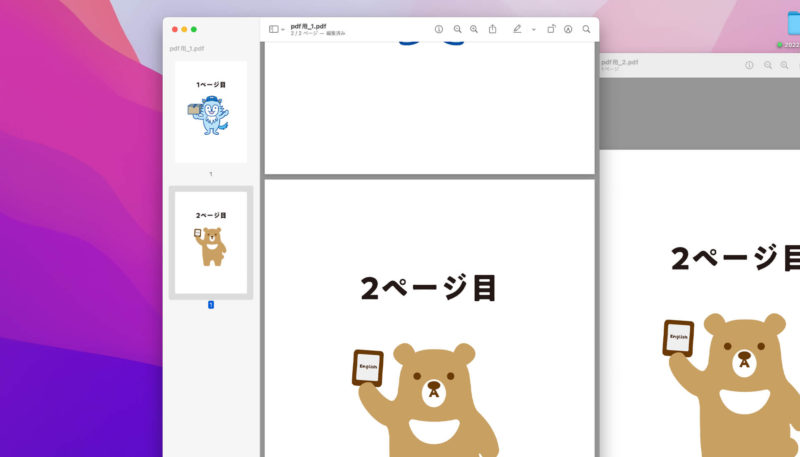
サムネイルが2つになりPDFが2ページになりました。
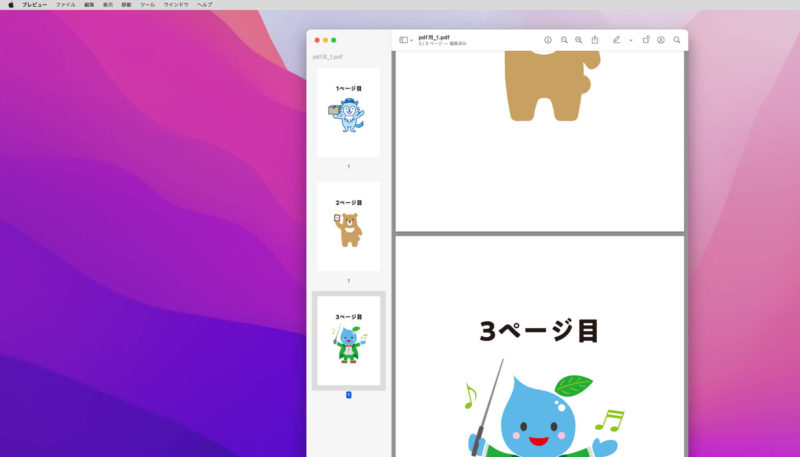
必要な枚数を追加して完成です。
なお、サムネールウィンドウ上で画像をドラッグして(上下に移動して)、ページの入れ替えも簡単に出来ますし、サムネイルを選択した状態でdelateキーを押せば削除できます。
この方法は全てのPDFを一枚一枚開かないといけませんのでちょっと面倒ですが、少ないページ数でしたらおすすめです。
Macであれば標準装備の機能なので使いやすいやり方です。
④パソコンがMacの場合は「クイックアクション」が簡単で速い
4つ目の方法もパソコンがMacの方に限りますが速くて便利です。
アプリケーションをいちいち開くこともなく、複数のPDFを少ない操作で1つのPDFにまとめることができます。非常に便利です。
jpgなどの画像ファイルも1つのpdfにまとめることができます。
※OSバージョンによっては使えないかもしれませんのでその点はご了承ください。
この記事を書いた当時はmacOS Monterey バージョン12.5です。
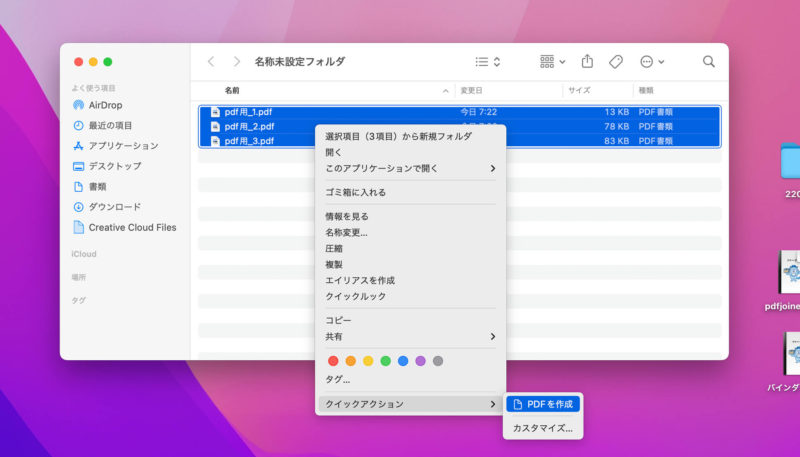
まずはPDFファイルを1つのフォルダにまとめます。
全てのPDFを選択した状態で、コントロールキー(control)を押しながらクリック。
「クイックアクション」→「PDFを作成」を選択します。
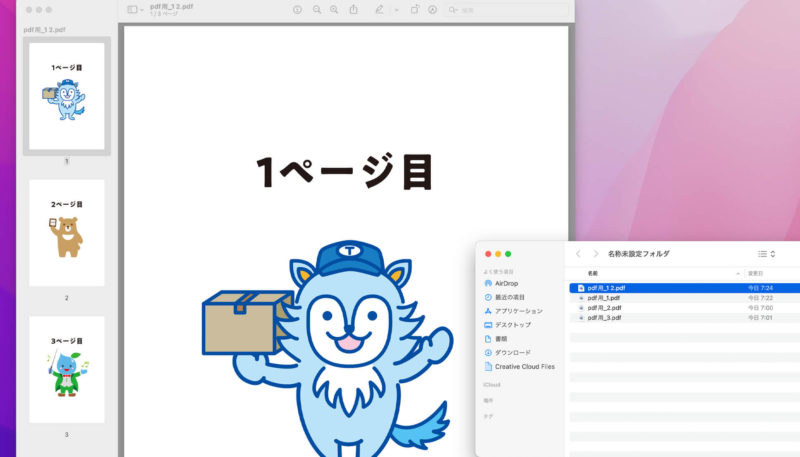
同じフォルダ内にpdfファイルが作成されます。
アプリケーションを立ち上げることもないので、今回ご紹介した方法の中でも最速で作成することができます。これすごく便利です。
あとがき
以上4つの方法をご紹介しました。
1つ目に紹介した方法は誰でもできるので便利です。
パソコンの環境を問わずアプリケーションも必要ないのがいいですね。
パソコンがMacの方は4つ目にご紹介したクイックアクションが便利です。
YouTubeの動画でも使い方を紹介しておりますので、このブログだとわかりにくい場合は動画でご覧ください。↓
※ブログは随時更新していますが、動画は古いままですのでその点はご了承ください。