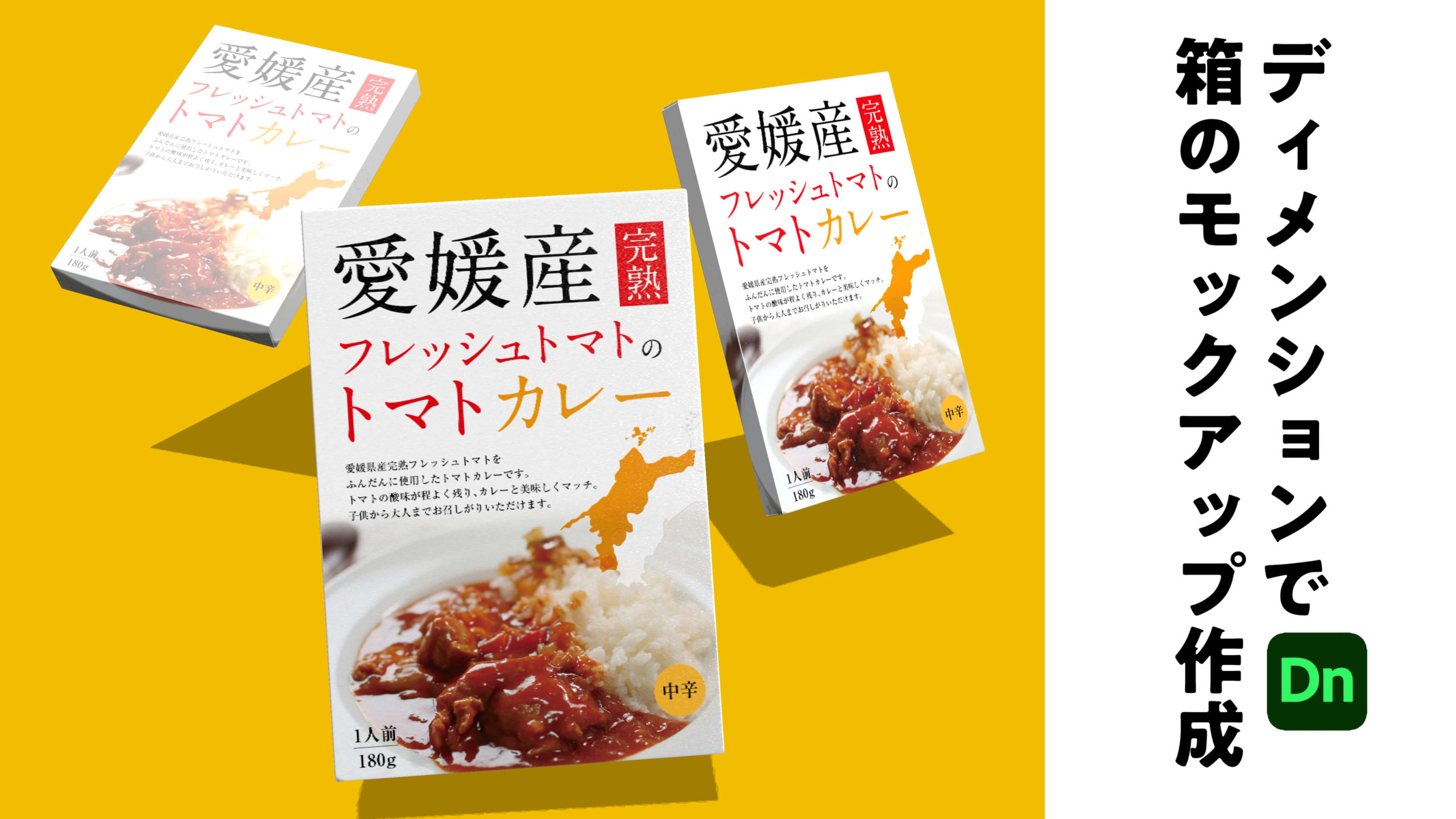Adobeのディメンション(Dimension)を使った、箱型のモックアップ作成方法を書きます。
ディメンションのバージョンは3.4.5です。(記事を書いた当時)
ざっくりではありますがディメンションの使い方から最後の書き出しまでをご紹介します。
ちなみに、我流のモックアップ作成方法を書いています。
正しい方法かどうかはわかりませんが、参考になる部分があれば嬉しいです。
Adobeディメンション(Dimension)を使って、箱型のモックアップの作成方法についての記事です。

YouTubeに動画としても投稿しておりますので、動画の方が良いという方はこの記事の最後にリンクを貼っているのでチェックしてみてください。(下記の目次から飛べます)
モックアップ制作の流れ
まずは箱のデザイン画像を準備
モックアップを作成するにあたって箱のデザインが必要になります。
今回はイラストレーターで作った下の箱デザインを使用します。
裏面のデザインは省略しました。
カレーの写真は写真ACの素材を使っています。
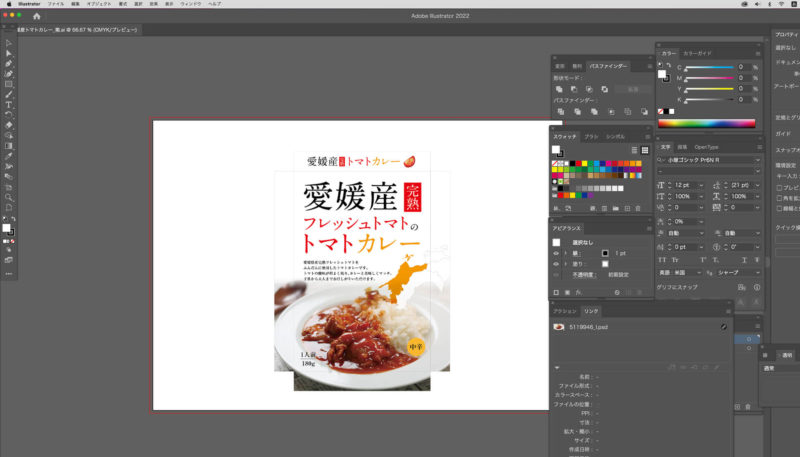
イラストレーター上部のメニューから「ファイル」→「書き出し」→「書き出し形式…」を選択。
JPGファイルで書き出します。(カラーモードはRGBに)
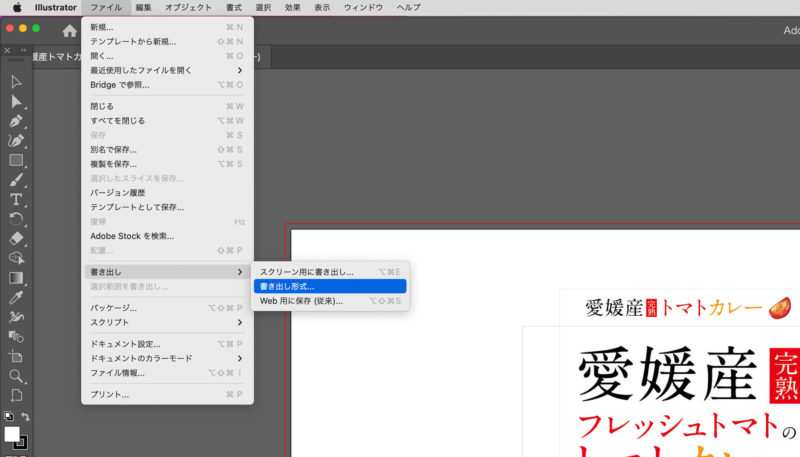
書き出したJPGファイルをフォトショップで開きます。
下の画像左端の赤い枠「切り抜きツール」でそれぞれの面を切り抜いていきます。
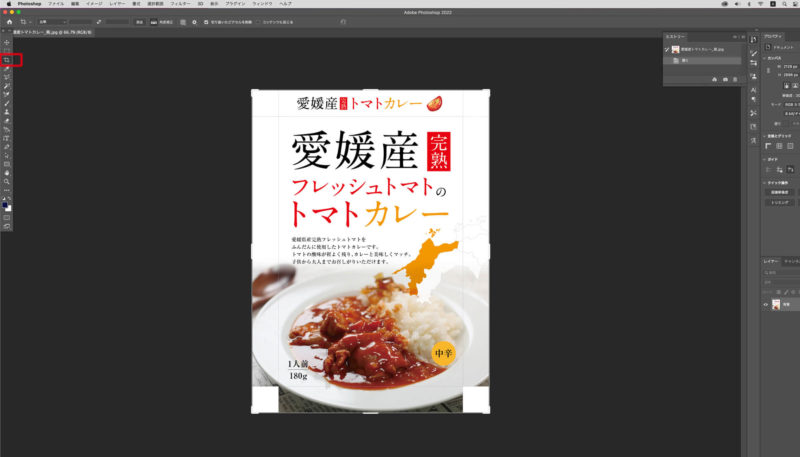
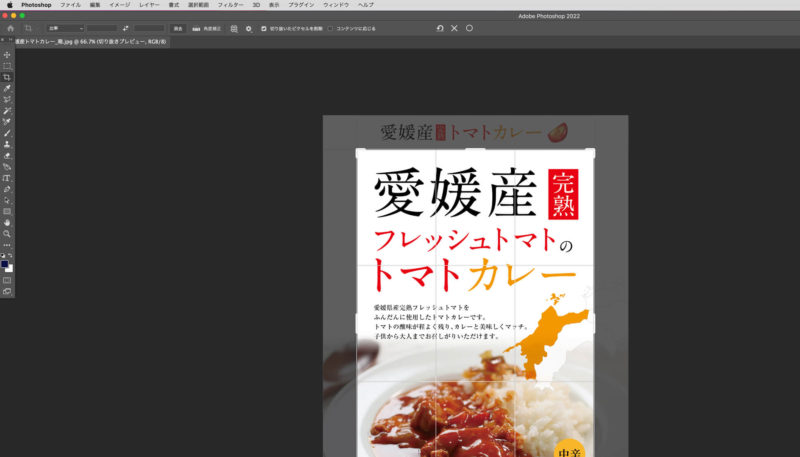
下の画像のように5枚のJPGに切り分けました。

これで準備は完了です。
ディメンションでモックアップ作成
ここからディメンショを使っていきます。
ディメンションの使い方を説明しながらモックアップ作成していきます。
まずはディメンションを起動して、画面上部のメニューから「ファイル」→「新規」で新規ファイル作成。
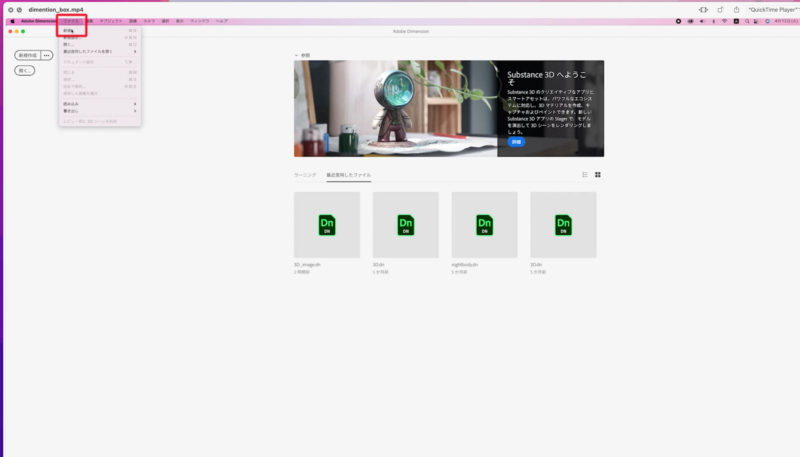
画面左側にあるモデルから「ボックス」を選択します。(下の画像の赤い枠のアイコン)
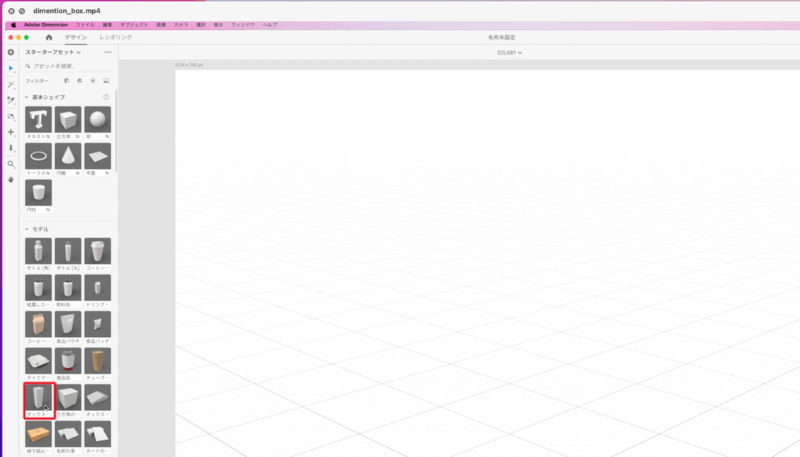
選択ツールについて
画面の左端にツールウィンドウがあります。(下の画像の左の赤枠内)
その中の一番上「選択ツール」をクリックします。
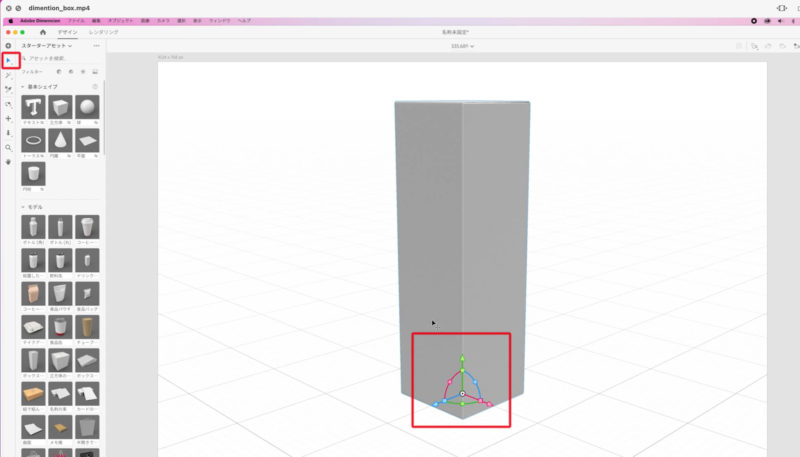
選択ツールはオブジェクトの選択(今回はボックス)や、移動、角度の変更などに使います。
上の画像の中央下の赤枠内に赤・緑・青の矢印があります。
この部分を選択ツールでドラッグすることで、箱の移動や角度変更ができます。
また、下の画像のように円形の中の丸をドラッグすることで箱の角度も変更可能。
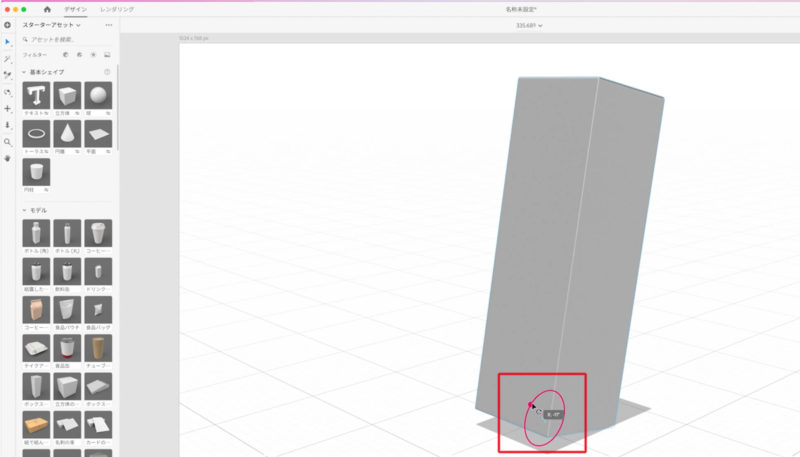
軌道カメラツールについて
ツールウィンドウの中に「軌道カメラツール」があります。(下の画像の左、赤枠内)
このツールはオブジェクトは動かさずに、こちらが動くことによってアングルを変更できるツールです。
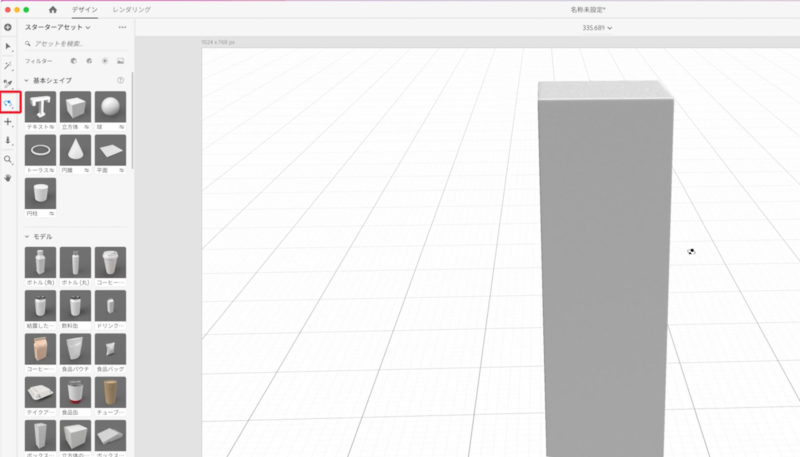
ツールに関しては「選択ツール」と「軌道カメラツール」だけでモックアップ作成できます。
他のツールは時々使うかな〜という感じです。
シーン
画面右端に「シーン」というウィンドウがあります。
ここでは光を調節したりオブジェクトの管理ができます。
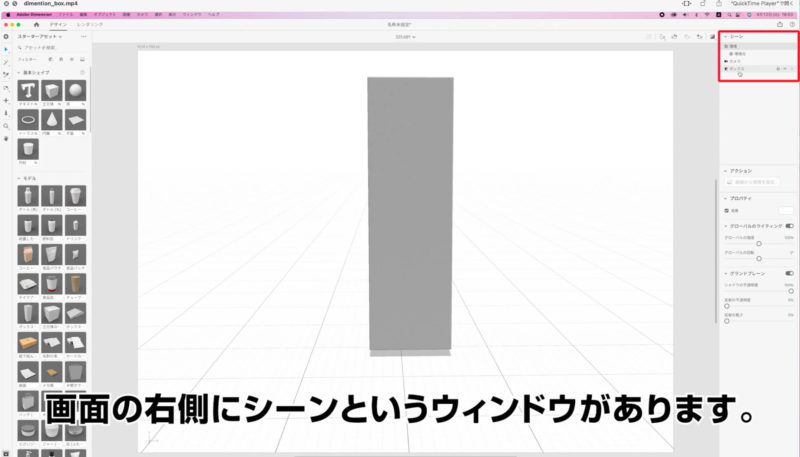
シーンのボックスから箱のサイズを変更できます。
箱を選択ツールで選択した状態で、シーンのボックスをクリック。
そうすると、下の画像のようなプロパティウィンドウが下に開きます。
ここでサイズのXYZの数値を変更できます。
今回はイラストレーターで作った箱のサイズ(縦・横・奥行き)に合わせます。
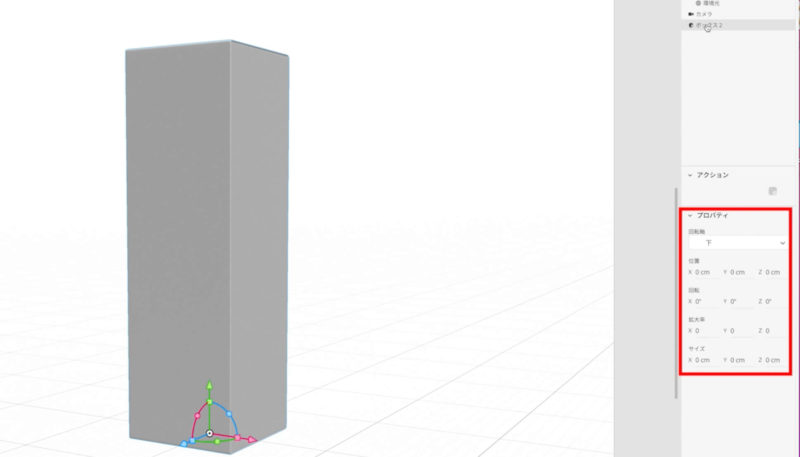
サイズの変更をした後に、軌道カメラツールで箱を真正面のアングルにします。
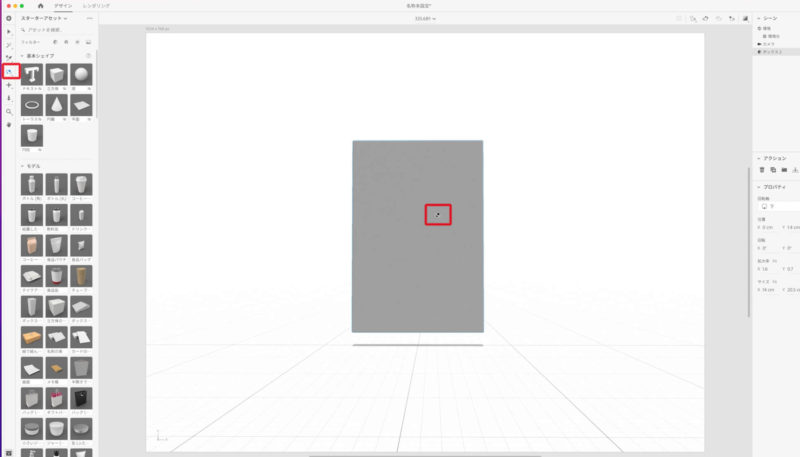
ボックスモデルにデザインを貼り付ける
ボックスモデルを選択した状態で、シーンのボックスをクリック。
下にアクションウィンドウが出てきます。
その中の右から2つ目のアイコンをクリックします。
画像を貼ることができるようになります。
正面のデザイン画像を選択します。
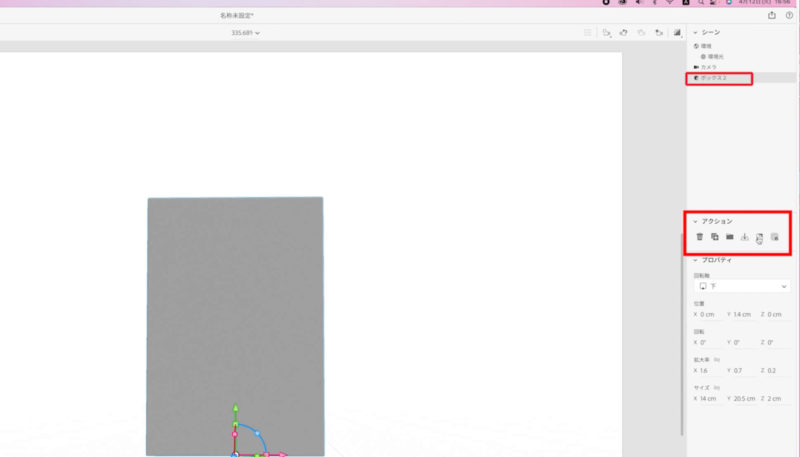
正面のデザイン画像が配置されました。
下の画像のような円形のハンドルが出てきます。
上下左右の小さい四角をドラッグすることでサイズの調整ができます。
上のハンドルだけピョコッとハンドルが飛び出ていますが、この部分をドラッグすると画像の角度を変更できます。
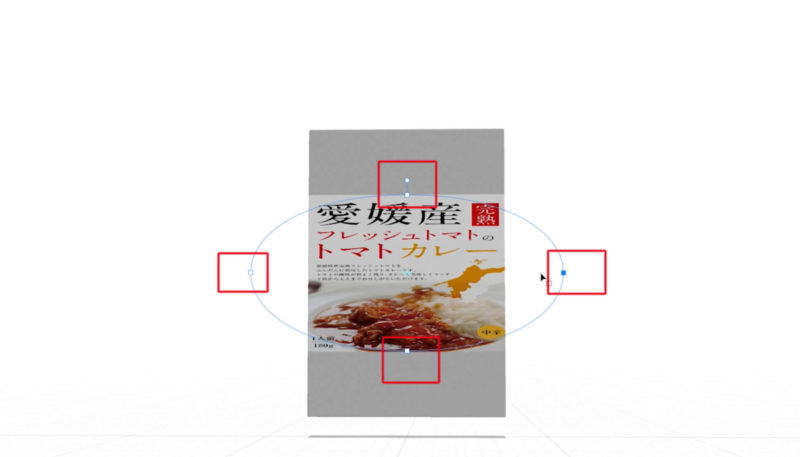
正面の画像を貼り合わせたら、次に軌道カメラツールで真横にアングルを変えます。
そしてまた同じようにシーンのボックスをクリックして画像を挿入していきます。
この繰り返しで5面全てのデザイン画像を貼っていきます。
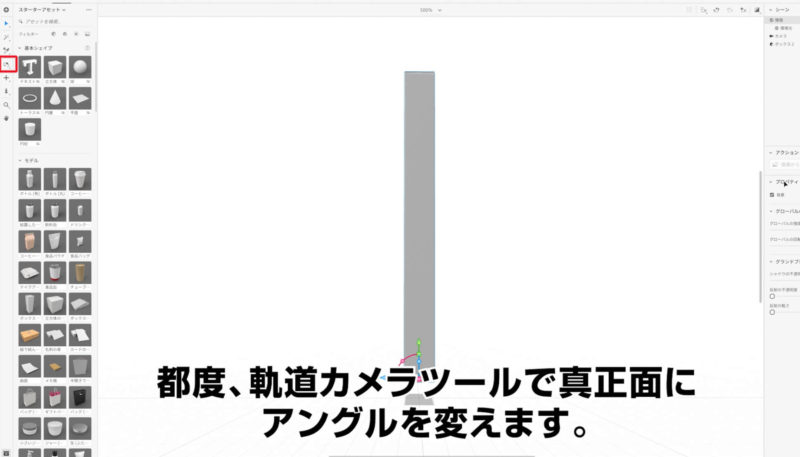
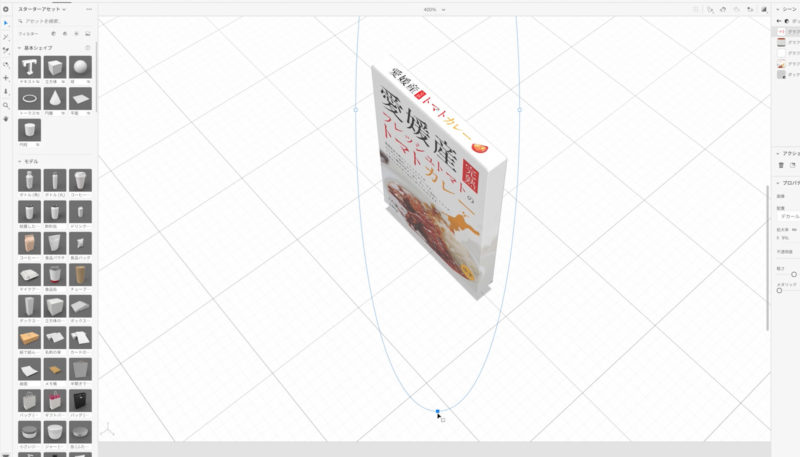
モデルをコピーする
デザイン画像を5つ全て貼り合わせが完了しました。
次にモックアップらしくモデルを複数作ります。
選択ツールで箱を選択した状態で、シーンのボックスをクリック。
アクションウィンドウの中の左から2つ目のアイコンをクリックします。
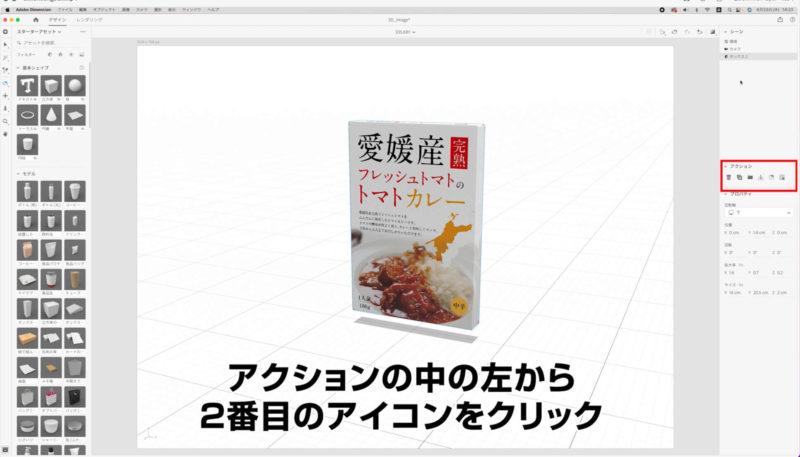
そうすると、シーンの中のボックスが2つになります。
選択ツールで箱を横にドラッグすると2つに増えています。
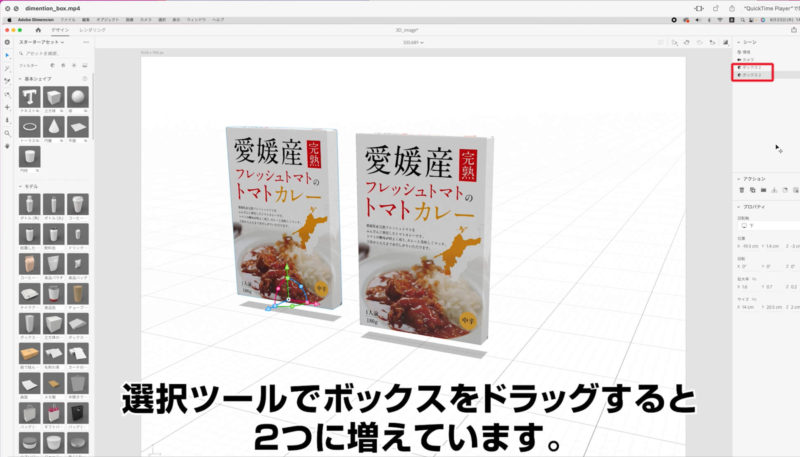
さらにもう一つ箱を増やして、選択ツールで移動したり角度をつけていきます。
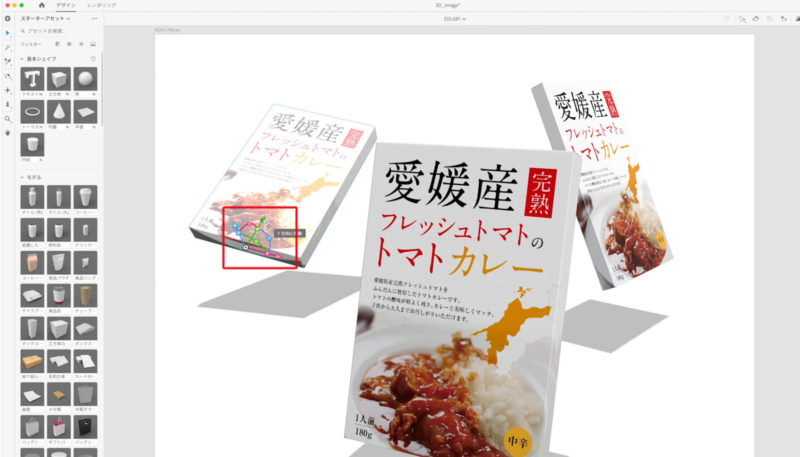
光の強さや角度を調整する
ディメンションでは光の角度や強さも調整できます。
シーンの中の「環境」をクリック。
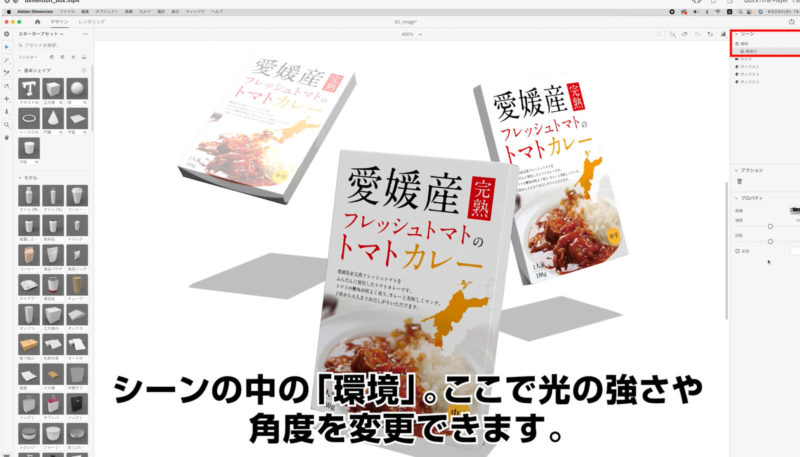
下のプロパティウィンドウから、光の強さと角度を調整できます。
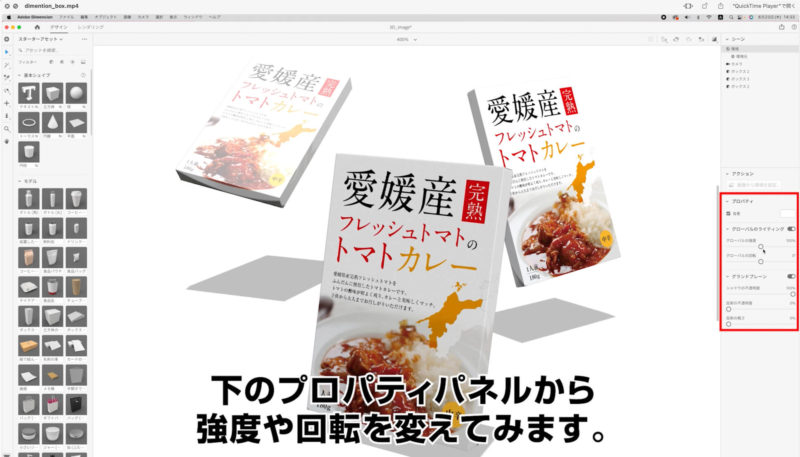
指向性ライトを追加してみる
シーンの環境の光に加えて、指向性ライトを追加することもできます。
画面左の「フィルター」の4つのアイコンの中の右から2つ目をクリックします。
そうすると様々なライトの種類のウィンドウが開きます。
今回は試しに指向性ライトを一つ追加してみます。(下の画像の左赤枠内)
シーンの中の環境の中に指向性ライトが追加されています。(下の画像の右赤枠内)
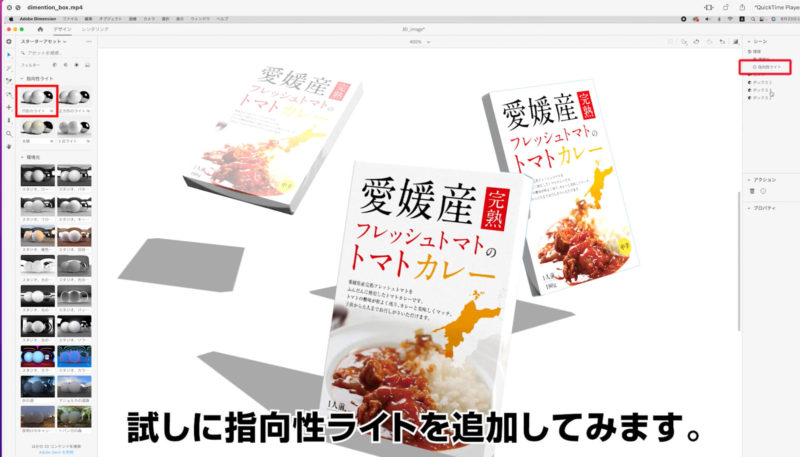
環境の光と同じく、シーンの中の指向性ライトをクリックすると、下記のようにプロパティウィンドウが開いて、光の強度や角度を調整できます。
ライトは別に追加する必要はないですが、今回は一応こういう機能があるということで追加してみました。
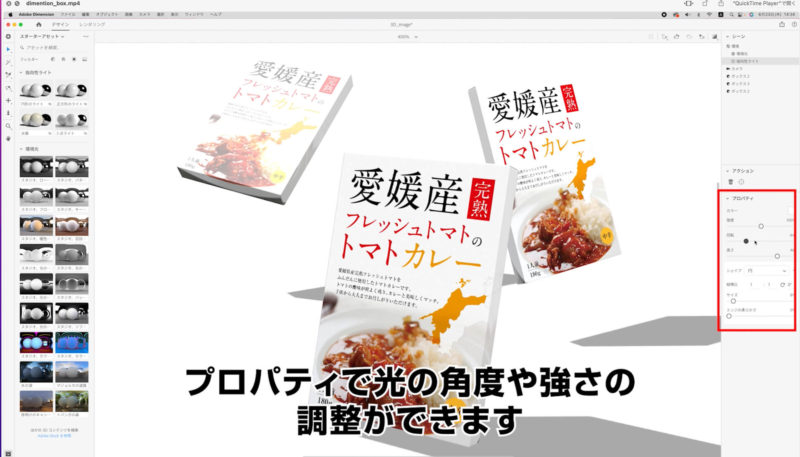
背景画像を配置することもできる
ディメンションでは背景画像を配置することもできます。
画面の左にある「フィルター」の中の4つのアイコンの一番右をクリック。
画像のウィンドウが開きます。
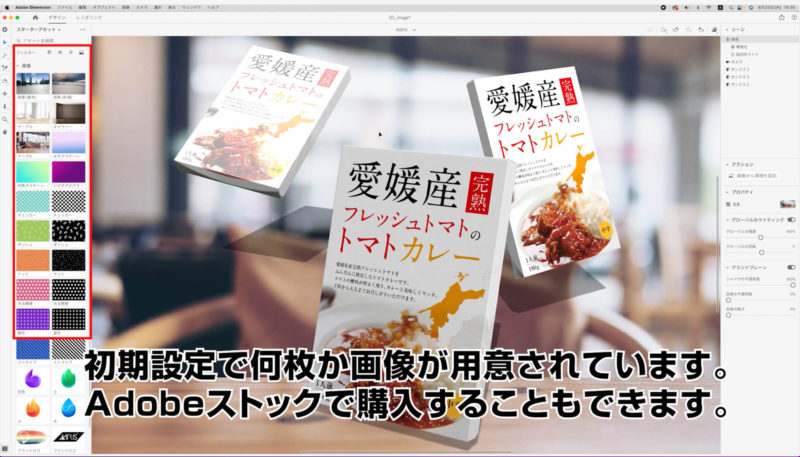
初期設定でいくつか画像が用意されていますが、上の画像のようにパースを合わせないと違和感が出てきます。
なお、adobeストックで画像を購入することもできます。
ディメンション用の背景画像や、さまざまなモデル(箱のモデル以外にも色々と)まで販売されていて非常に商売上手です。
今回は背景画像の代わりに色を入れようと思います。
シーンの環境をクリックするとプロパティウィンドウの中に背景の色を変えるアイコンが出てきます。
(下の画像の赤枠内)
白い部分をクリックして色を変更できます。
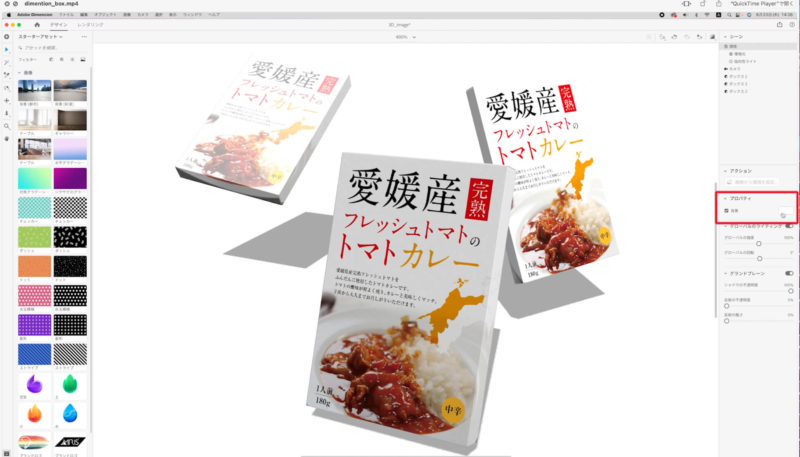
今回はオレンジ色にしてみました。
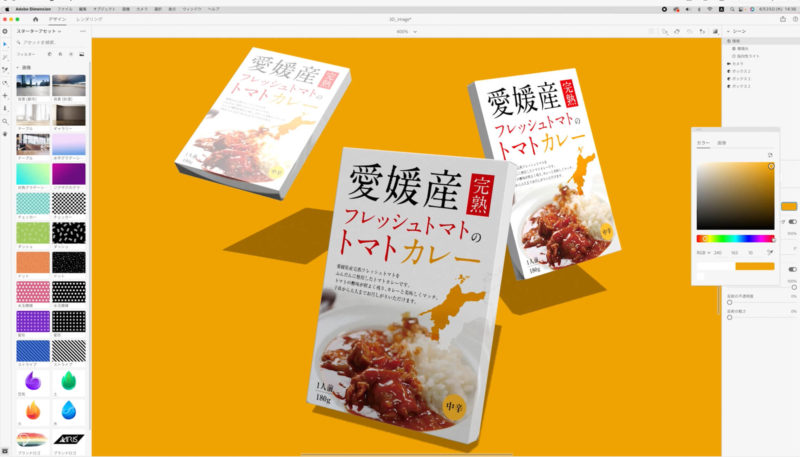
箱の角度や背景の色を再度調整して、これで完成です。
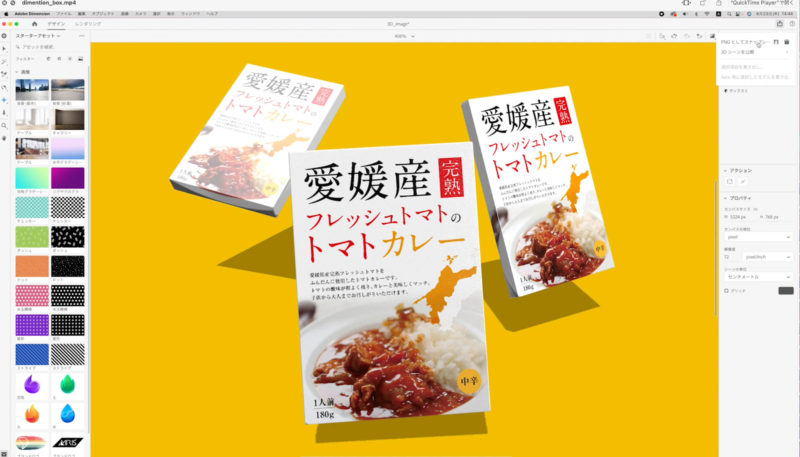
書き出し
最後に書き出し方法をご紹介します。
ディメンションの上部メニューの「ファイル」→「書き出し」→「シーン」を選択します。
そうすると下の画像の右のように3種類のファイル形式で書き出すことができます。
どのファイル形式も全く見たことがありません ^^;
一応全て変換してみましたが、フォトショップで開くことができませんでした。
フォトショップで開けて、ボックスモデルと背景を別レイヤーで編集できれば最高でしたが、できないようです。残念!
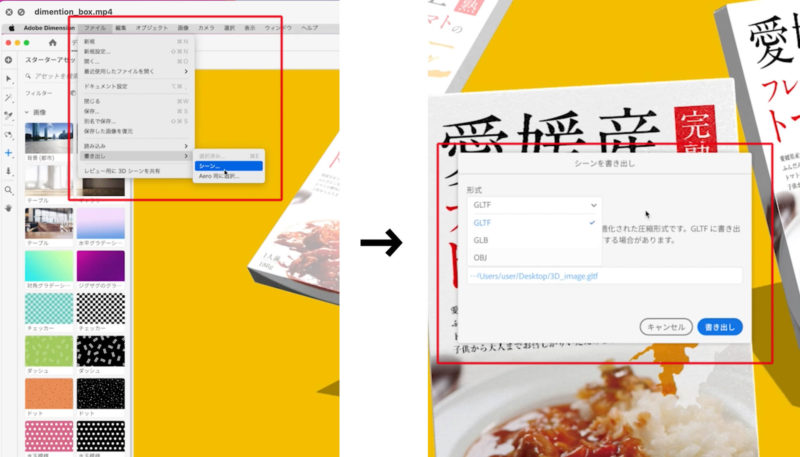
ということで、現在はPNGファイルにて書き出しという方法をとっています。
画面右上にフロッピーディスクっぽいアイコンがあるので、そこをクリックします。
「PNGとしてスナップショットを作成」をクリックして、PNGで書き出しができます。
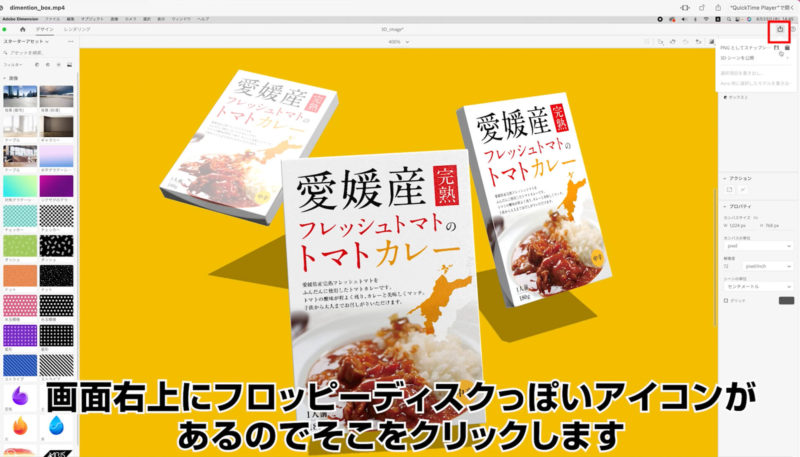
もう一つ、面白い書き出し方法があるのでご紹介します。
先ほどと同じウィンドウの中から「3Dシーンを公開」→「公開リンクを作成」をクリック。
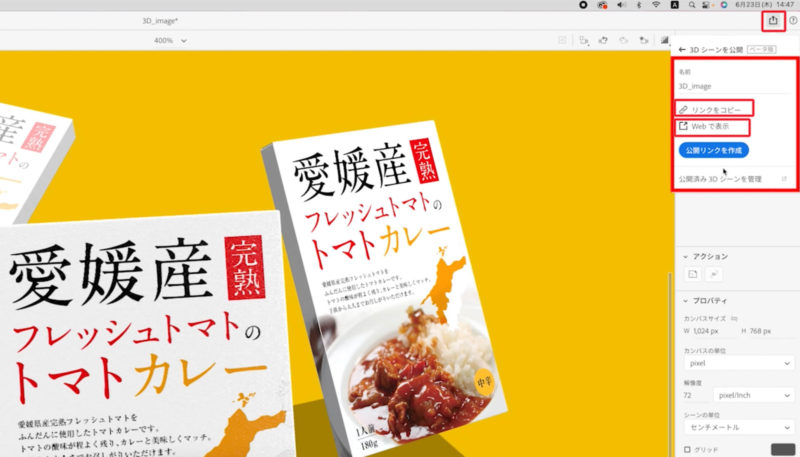
公開リンクが作成されて「Webで表示」することができます。
Webブラウザ上で箱の立体を見ることができます。
この部分は下記のYouTube動画からご覧いただければと思います。
「Webで表示」のリンクがうまく貼れませんでした ( ; ; )
YouTubeに動画で作成風景を投稿しています。
YouTubeに動画で同じように作成風景を投稿しておりますので、こちらもチェックしてもらえると嬉しい限りです↓
長くなりましたがご覧いただいてありがとうございました。