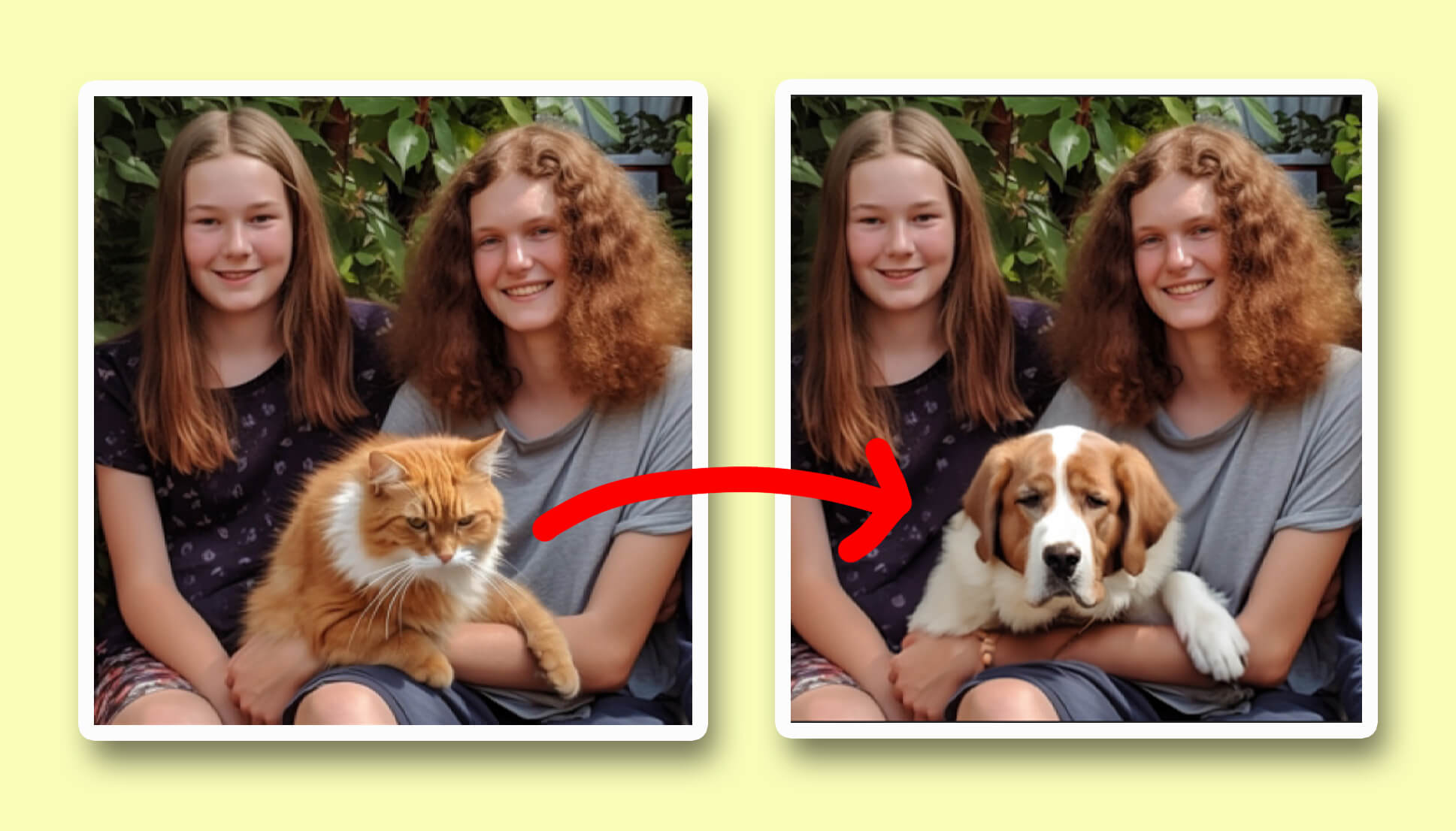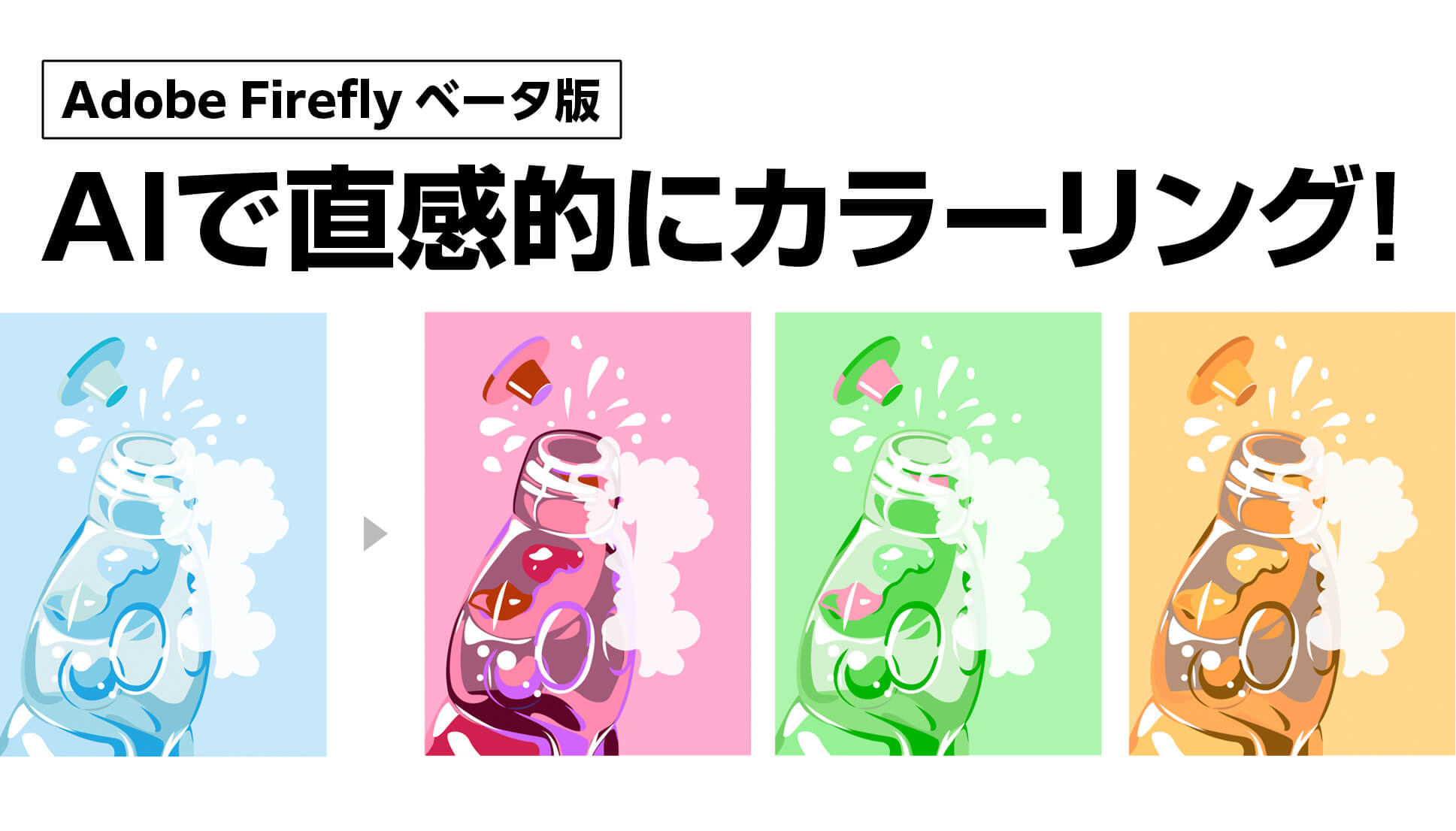Photoshop(フォトショップ)のベータ版を使って、AIを駆使した写真の合成ができるようになりました。
今回はベータ版の「ジェネレーティブ塗りつぶし」を使って3枚写真を合成してみました。
以下の流れでご紹介します。
- ベータ版はどこからインストールするのか
- ベータ版の使い方
- ジェネレーティブ塗りつぶしでできることを3つ試してみた

ベータ版は商用利用ができませんが「ジェネレーティブ塗りつぶし」は実際の仕事でもかなり使える機能だと思います。正式リリースが待ち遠しい。
Photoshop(フォトショップ)ベータ版について
「ジェネレーティブ塗りつぶし」は現状のフォトショップのアプリケーションでは使えません。
フォトショップ【ベータ版】のダウンロードが必要です。
Photoshop(フォトショップ)ベータ版は有料契約が必要
フォトショップのベータ版は「Creative Cloud」「Photoshop」「フォトプラン」のプランを有料契約している方であれば無料で利用できます。
Photoshop(フォトショップ)ベータ版のインストール方法
僕がCreative Cloudを年間契約しているので、今回はCreative Cloudでのインストール方法になります。と言っても、Photoshopやフォトプランとおそらく同じ方法になると思います。
Creative Cloudのアプリケーションからインストールします。(macの場合は画面右上にCreative Cloudのアイコンがあります)Adobeのアプリケーションを有料契約されている方は、まあまあの頻度でアプリケーションの更新をされていると思いますので、ピンと来やすいと思います。
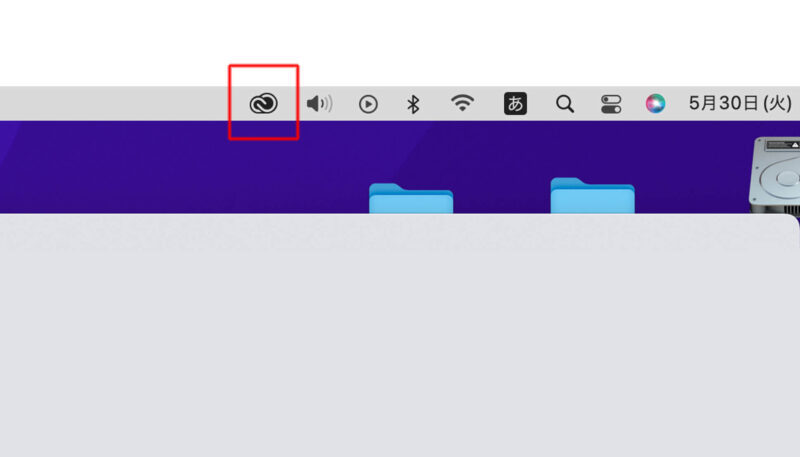
Creative Cloudのアプリケーションを開いて、上のタブメニュー「アプリ」をクリックするとフォトショップのベータ版がインストールできる画面になります。左の列に「ベータ版アプリ」がありますのでここをクリックします。ここからベータ版をインストールします。
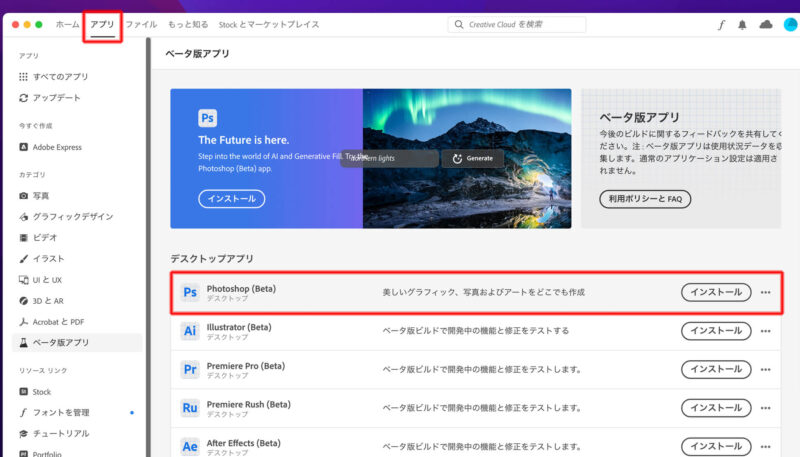
インストール後、ベータ版を起動すると下のような画面になります。左の「開く」または「画像をドラッグ&ドロップ」から画像を読み込んで使用します。操作はフォトショップとほぼ同じなので日頃使っている方は戸惑うこともないと思います。
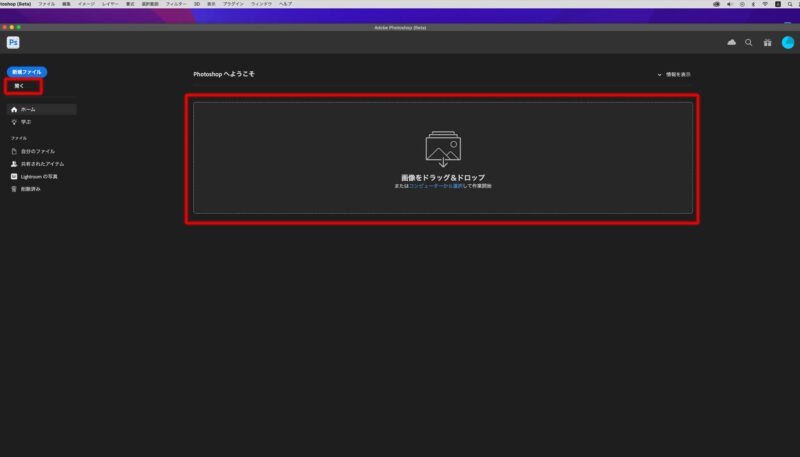
使用にあたってユーザーガイドラインに目を通します
最初に写真を読み込んでベータ版を使おうとすると、ユーザーガイドラインについて同意を求められます。
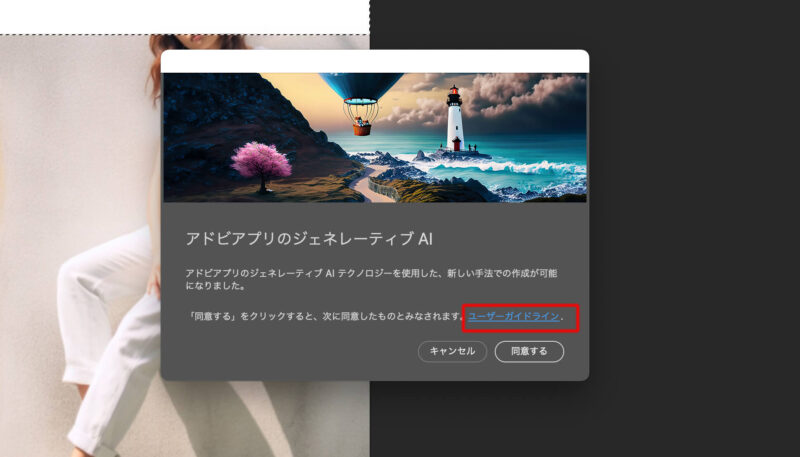
基本的には暴力や性的な内容などのコンテンツには使えないという感じの、他のアプリケーションでもよくあるガイドラインです。そう長くない文章ですので一通り目を通しておいてください。
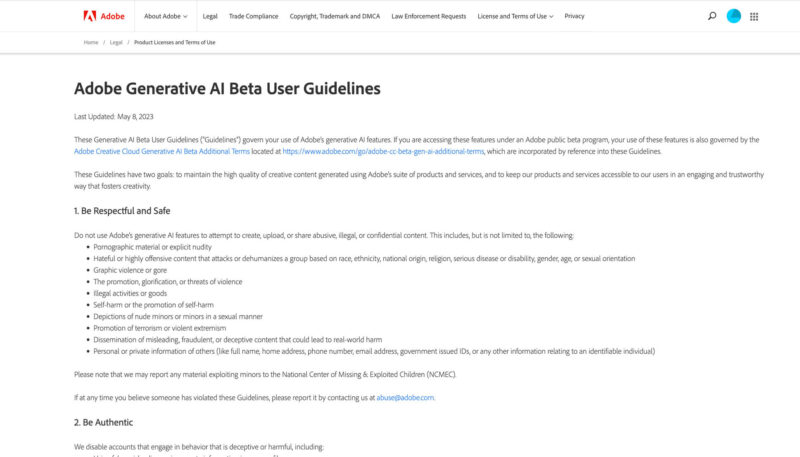
1点だけ特に注意したいのはフォトショップのベータ版は商用利用ができないということです。現状は個人利用のみですのでご注意ください。
フォトショップ【ベータ版】の「ジェネレーティブ塗りつぶし」を使って3枚合成してみた
今回の3枚の写真合成は、全て写真ACさんの写真を使用しました。
写真の空間を広げる
仕事でも「この写真もう少し横に長ければなあ」「もう少し全体的に引いた写真だったらなあ」という場面はよくあります。
ベータ版では写真の空間をジェネレーティブ塗りつぶしで広げることができます。
今回は瀬戸大橋の写真を使っていきます。
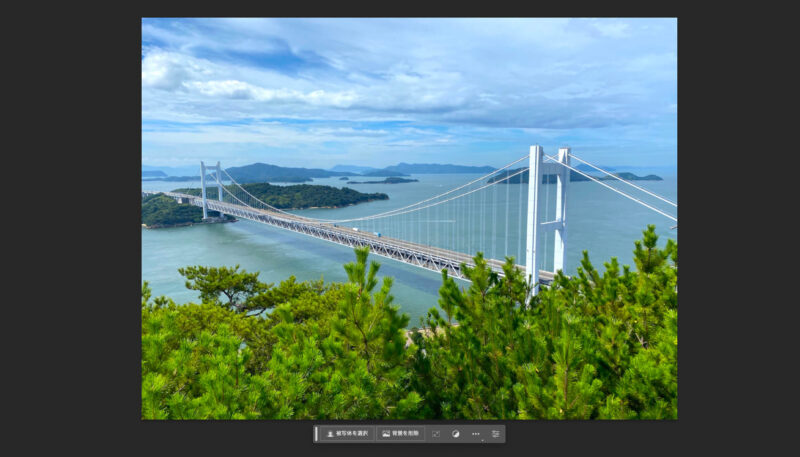
上部メニュー「イメージ」から「カンバスサイズ」を選択します。
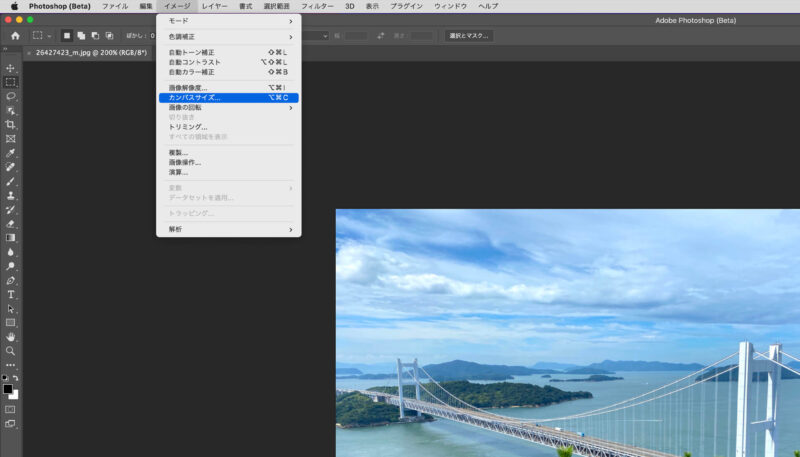
ここで写真のサイズ変更ができるようになります。ひとまず500ピクセルほど横に写真を拡張しました。
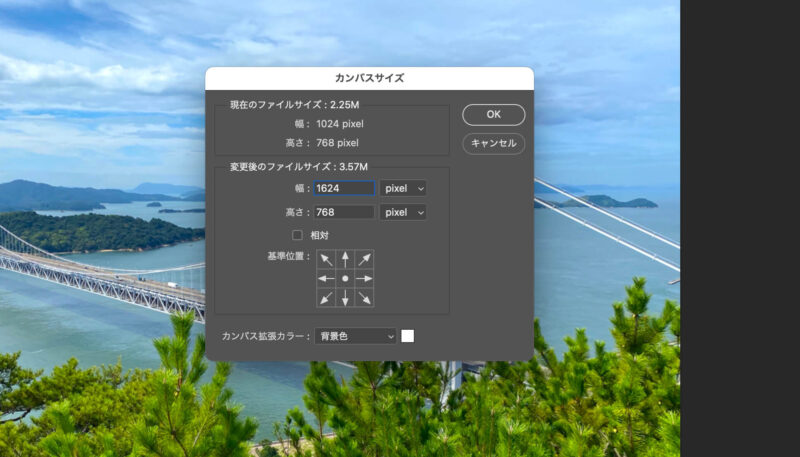
左右に余白ができます。(塗りの背景色を白に設定しています)
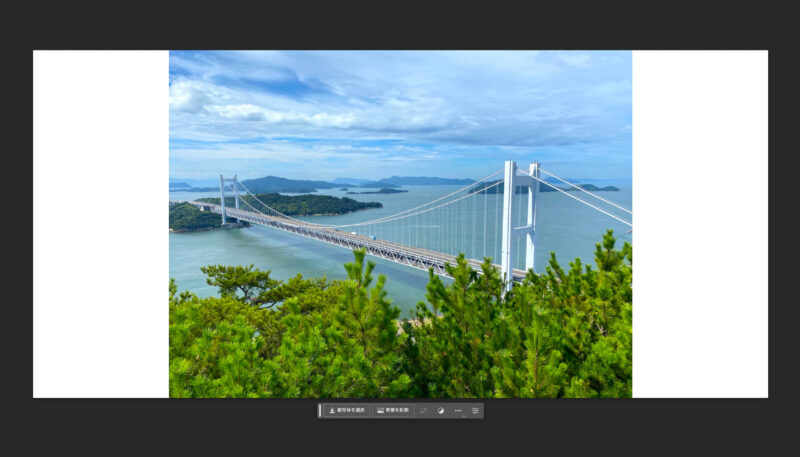
ツールバーの中から「長方形ツール」を選択して両端を選択します。
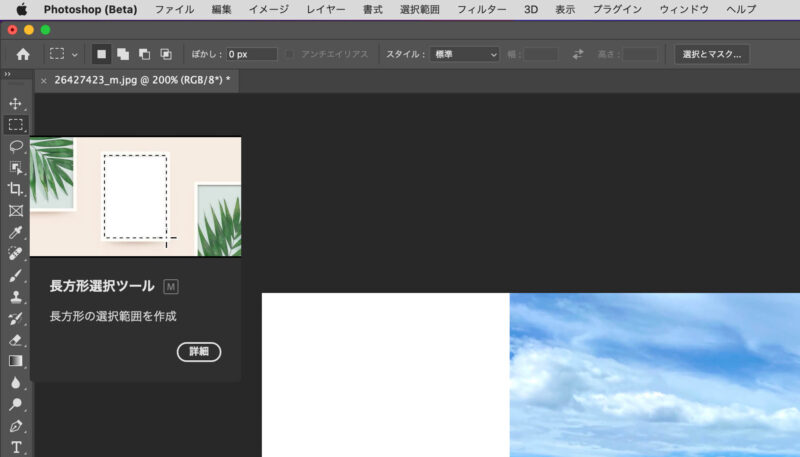
複数の場所を選択するのは「shiftキー」を押しながらドラッグすることで可能です。
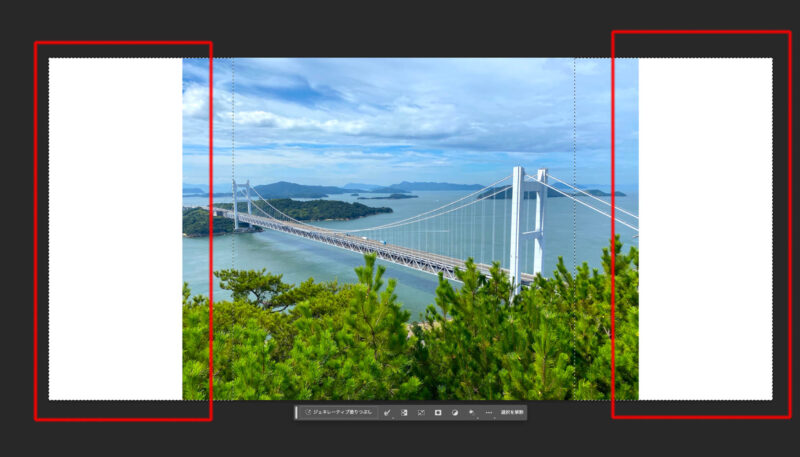
Photoshopの最近のアップデートでは「コンテキストタスクバー」が追加されました。簡単に言うと「便利なバー」です。編集する写真の下に付きます。(下の写真の赤い枠のバーがコンテキストタスクバーになります)
先ほどの選択範囲を選択した状態で「ジェネレーティブ塗りつぶし」をクリックします。
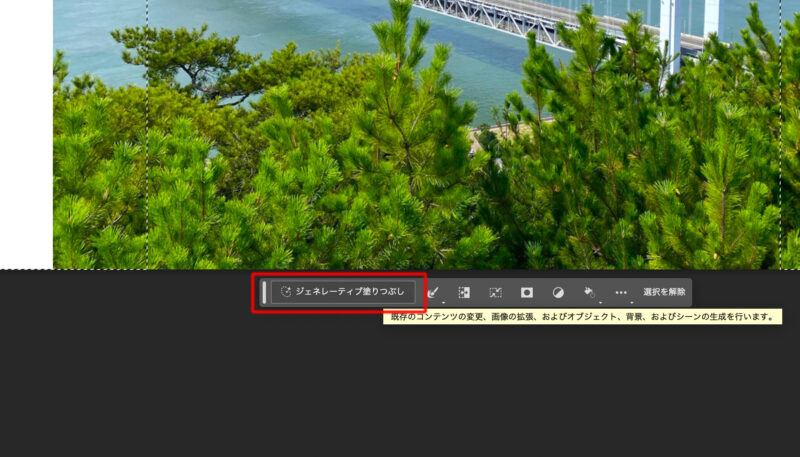
テキストを入力するウィンドウが登場しますが、今回は写真を広げるだけなので、何も入力せずに「生成」ボタンをクリックします。
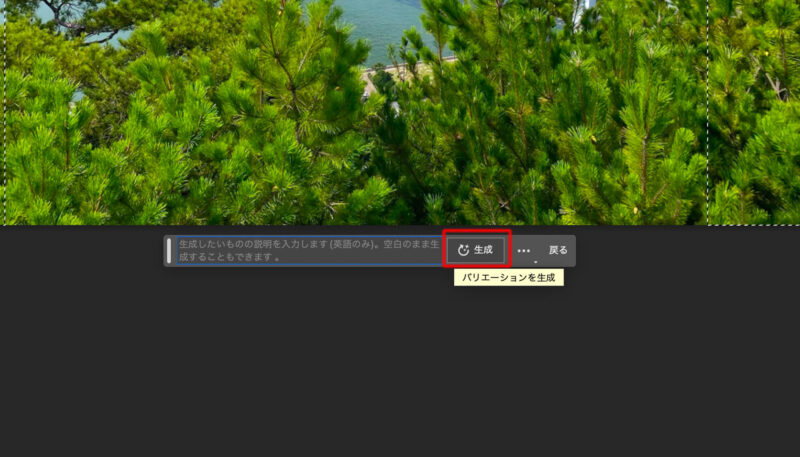
処理に少し時間がかかりますが、写真がワイドに拡張されました。
下の赤枠内のように3枚候補が作成されます。この中から選んでも良いですし、再度生成し直すことでまた別の結果が得られます。

ジェネレーティブ塗りつぶしの良いところは、別レイヤーで新たに作成されるので、元の写真は残っているところです。何度でも編集が可能です。
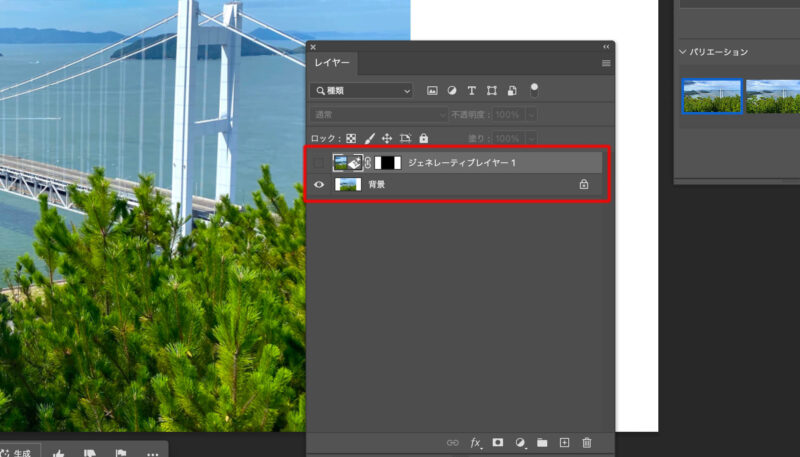
結局、最初に生成したものが自然だったのでその写真にしました。

部分的に写真に変化をつける
2枚目は写真の一部に新たな合成を加えたいと思います。
下の画像を使います。

ツールバーの「なげなわツール」を使って合成したい場所を選択します。
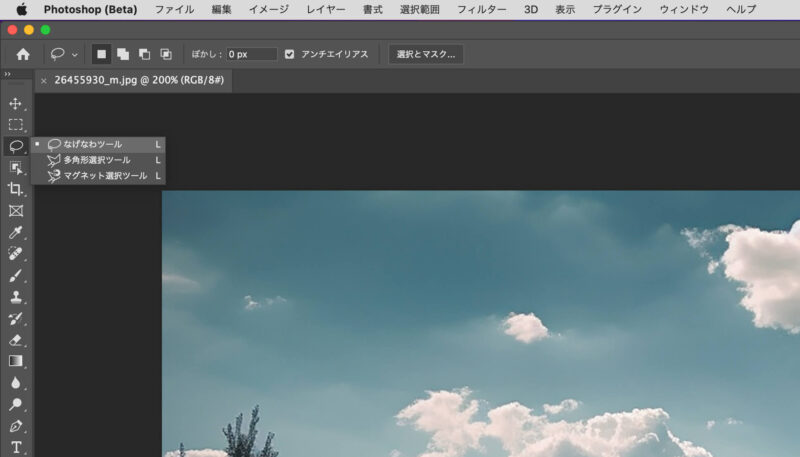
地平線あたりに巨大な風車を設置したいと思います。
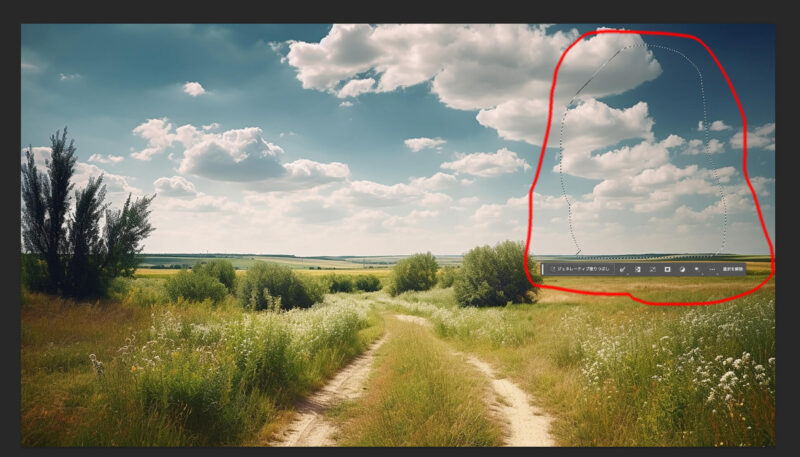
選択した状態でジェネレーティブ塗りつぶしをクリックして、今回は文字を入力します。
風車なのでwindmillの文字を入力しました。ベータ版では3単語くらいが限界のようですので、なるべく簡潔にキーワードの入力をする必要がありそうです。
文字を入力して生成ボタンをクリックします。
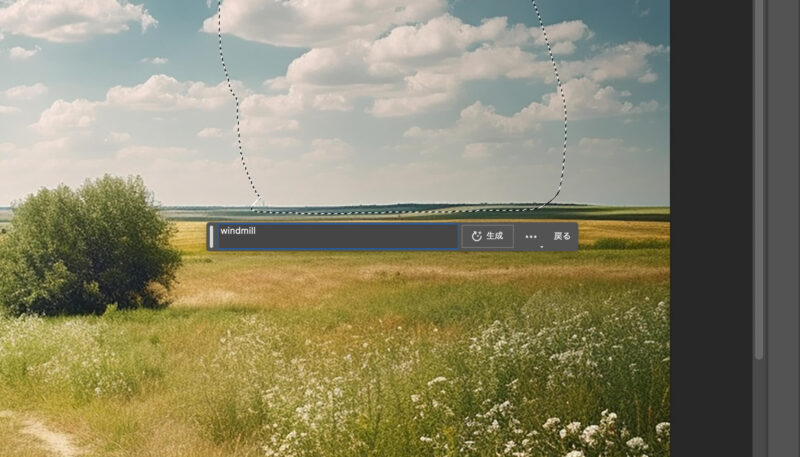
風車が突如現れました。

ちょっとイメージと違ったので、何度か試してみて下の画像にしました。風力発電の風車になりましたが、なんとなく写真の雰囲気にも合っているのでこの写真にしました。

写真の一部を入れ替える
3枚目は写真の一部を入れ替えてみようと思います。
言い方を変えただけで2枚目とほぼ同じ方法です。
下の写真の猫ちゃんをワンコに変えてみようと思います。

2枚目の写真と同じように「なげなわツール」で猫ちゃんの周りを選択します。
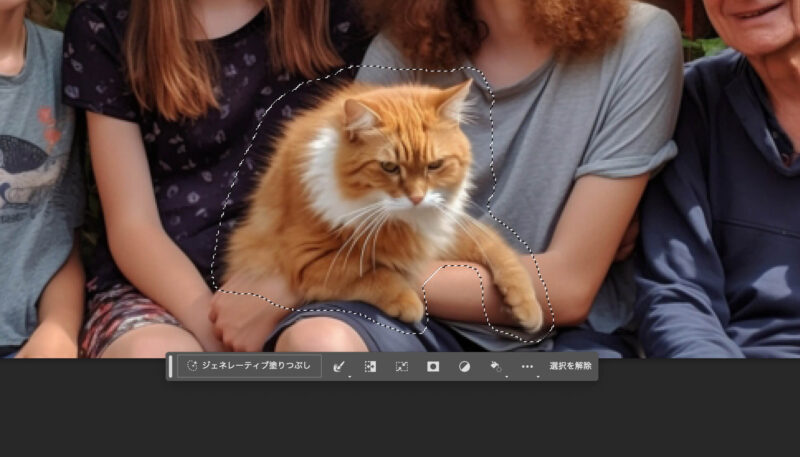
文字は「dog」と入力して生成します。
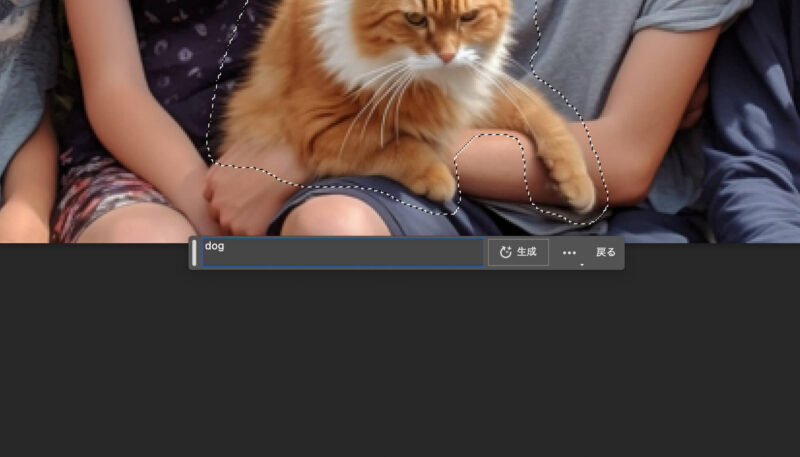
ちょっと「しょぼん」なワンコに変わりました。

他にも色々と生成できます。なんか幸せそうなブルドッグもできました。
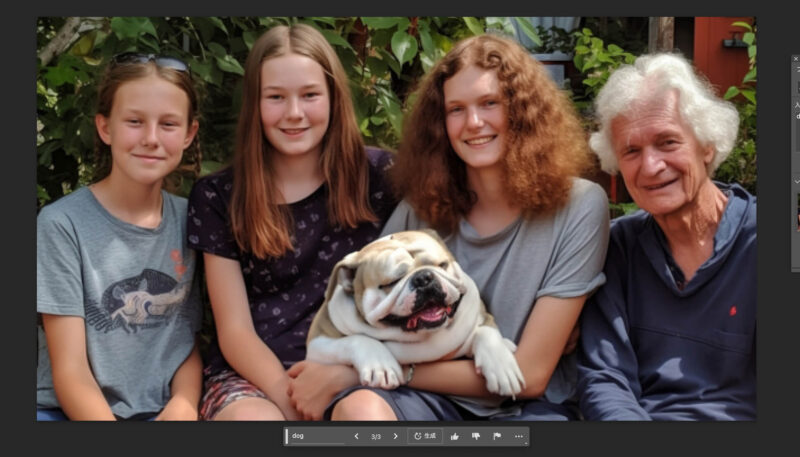
まとめ
記事を書くにあたってベータ版を試してみましたが、想像以上のものができたり、ちょっと違うものができたりと、色々と楽しかったです。フォトショップの有料契約をされている方はベータ版をぜひ触ってみてください。
Twitterでさまざまな方をフォローしているんですが、タケマンさんという方が有用な使い方をされていました。
こういう着眼点すごい。こんなこともできるようです。
Adobeは本格的にAIを使った画像生成に力を入れているようですのでこれから楽しみです。
なお、フォトショップとは違いますが「Adobe Firefly(ファイアフライ)」というAIで画像生成するサービスを開始しています。(今はまだベータ版です)
こちらも別記事に書いていますので気になった方はチェックしてみてください。AIやばい。