Photoshop(フォトショップ)を使って写真の周辺をぼかす方法をご紹介します。
※フォトショップのバージョンはCC(2023)です。
フォトショップで写真の周囲をぼかす方法を書いた記事です。

最近僕が知った方法を書きます。
簡単にマスクをぼかす方法。修正もできて便利!
今回は写真ACさんの下の写真を使って説明します。
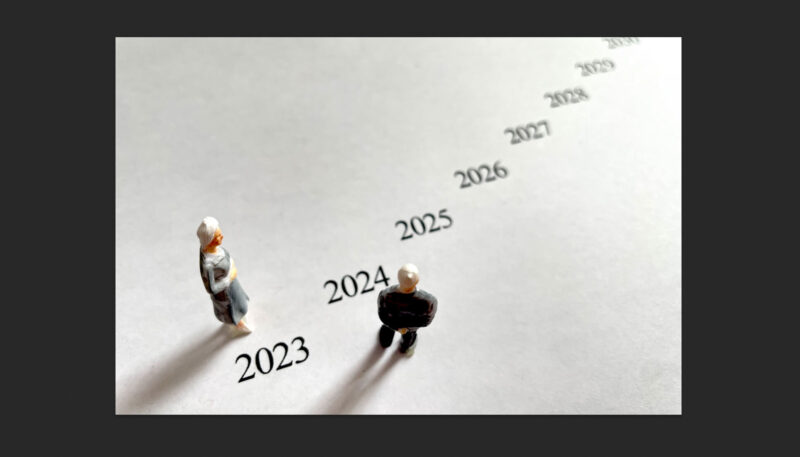
選択ツールで任意の形状で選択範囲を作成します。今回は四角形の形状の選択ツールを使用。
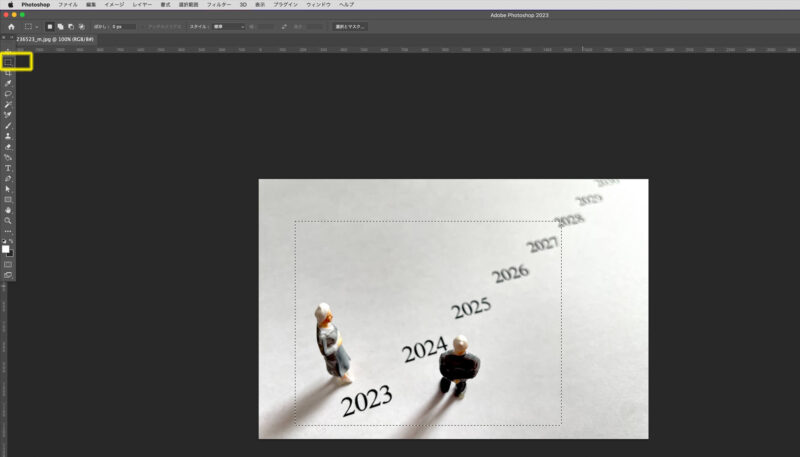
レイヤーパネルの下にあるアイコンから「マスクを追加」をクリックします。
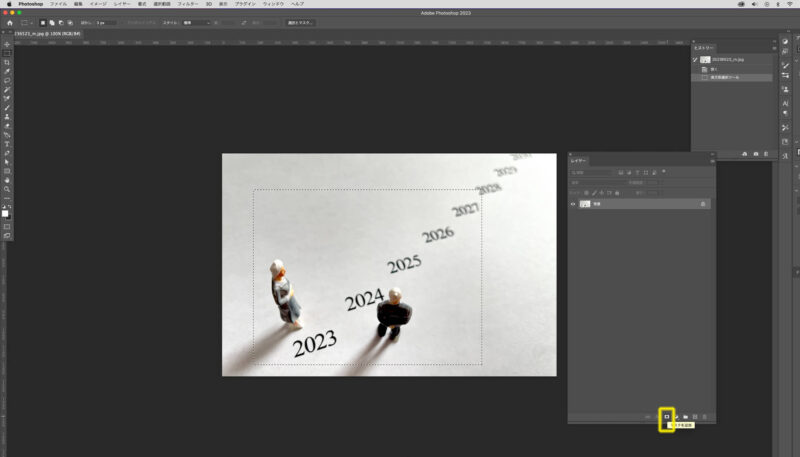
選択範囲の形状でマスクが出来ました。
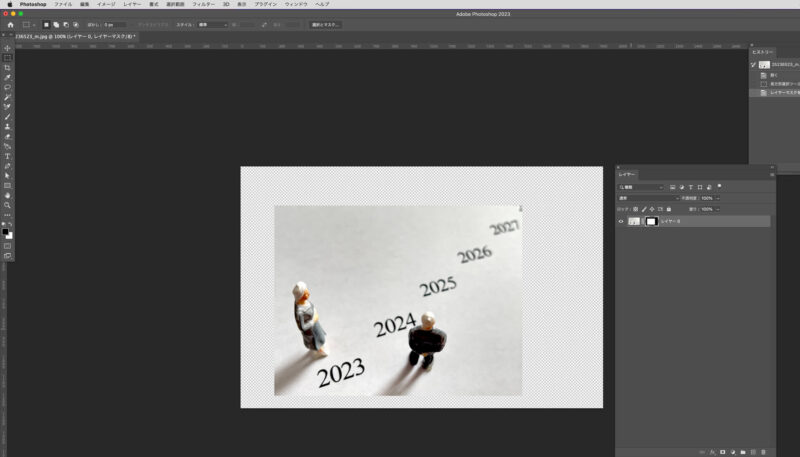
レイヤーのマスクを選択します。(写真とマスクどちらかを選択できますが、マスクをクリック)
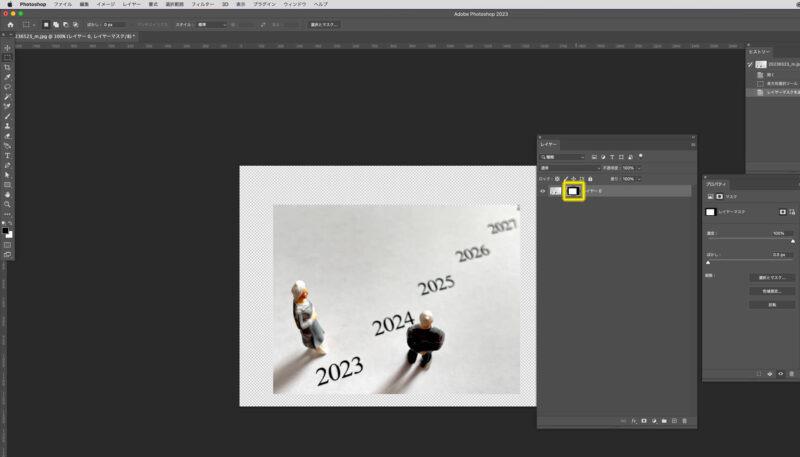
上部メニューの「ウィンドウ」→「プロパティ」でプロパティウィンドウを表示します。
初期設定のままであればすでにプロパティウィンドウは表示されていると思います。
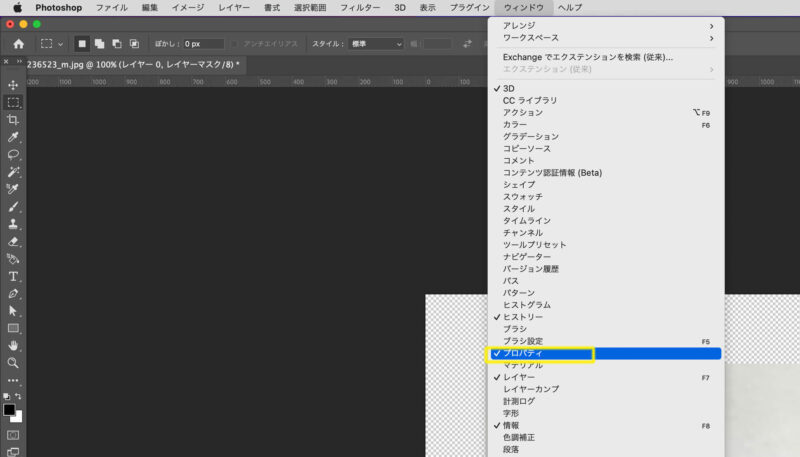
プロパティパネルの中の「ぼかし」の部分でぼかし具合を調整できます。
スライダーを右に移動させて少しぼかしました。(ぼけ具合がわかりやすいように白色のレイヤーを下の層に作っています)
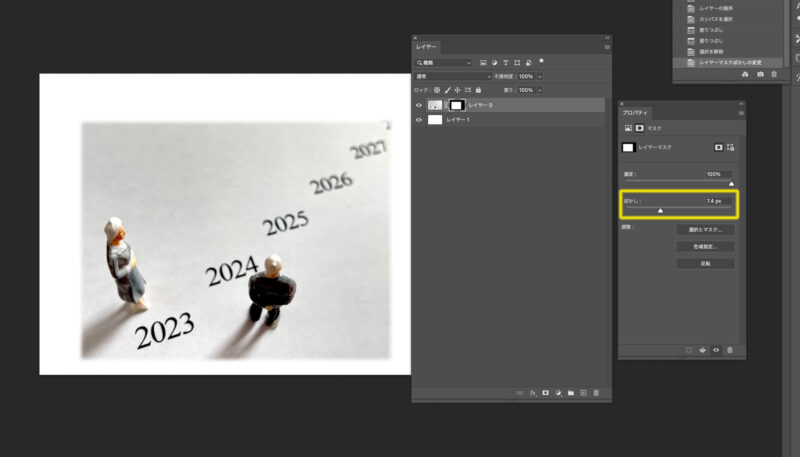
よりぼかしを強めたい場合はスライダーを右に動かすことで調整できます。
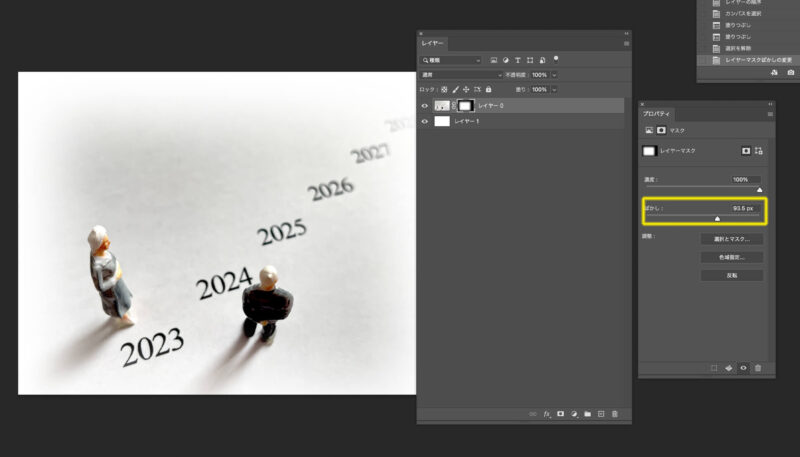
この方法の良いところは、マスクのぼかしが簡単にできて調整もしやすく、ぼかしのスライダを左に戻せば元に戻せるところ。
この機能はいつから使えるようになっていたのか不明ですが、非常に便利ですので是非使ってみてください。
以前まで使っていた方法
一応、以前まで使っていたマスクのぼかし方も書いておきます。
せっかくですので写真を変えてみました。
この妙な状況の写真も写真ACさんの写真です。

選択範囲の形状も変えて円形で作ってみたいと思います。

選択範囲を作った後に、上部メニューの「選択範囲」→「選択範囲を変更」→「境界をぼかす」を選択。
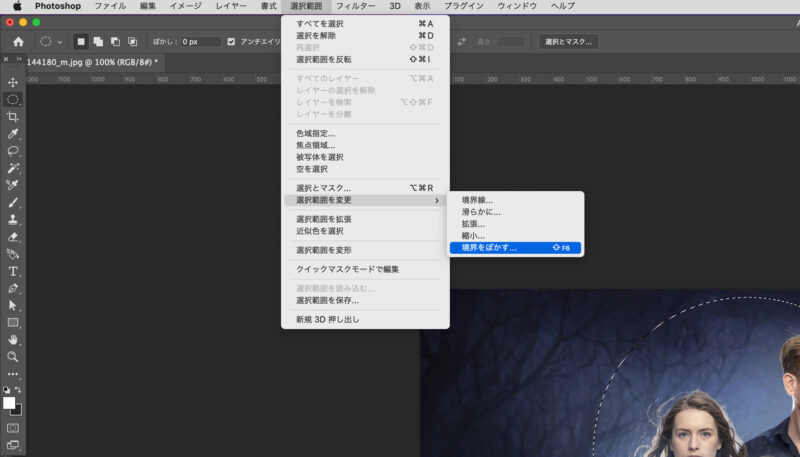
ぼかす数値を任意で入れます。
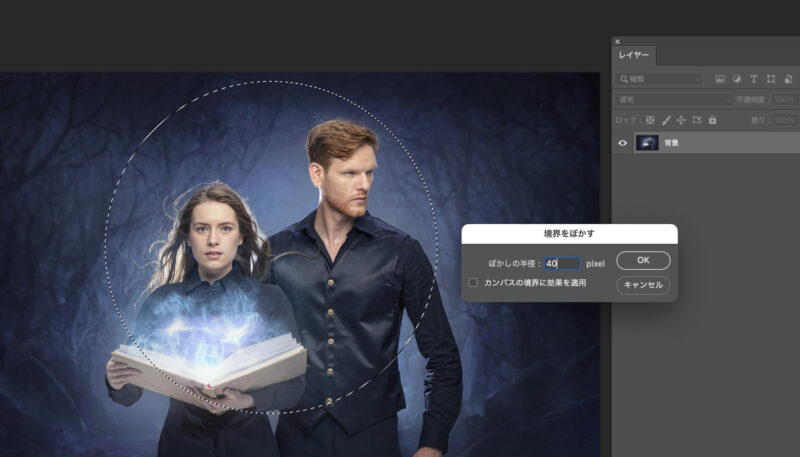
そして、レイヤーパネル下の「マスクを追加」アイコンをクリックしてマスクします。
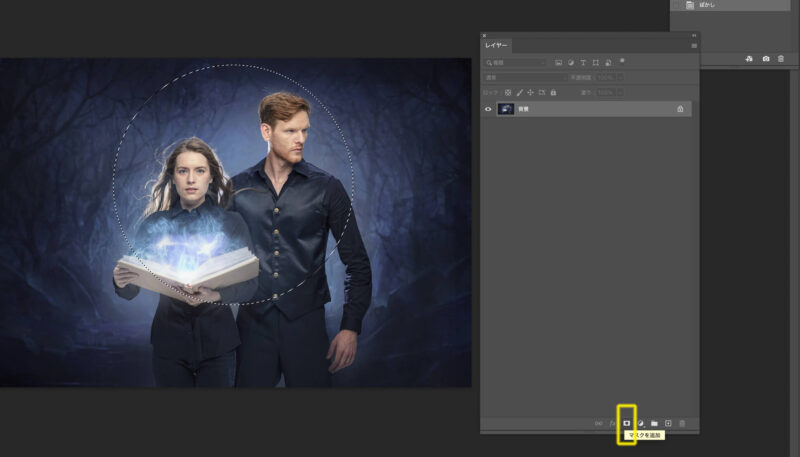
これで完成です。(わかりやすいように背景に白のレイヤーを入れました)
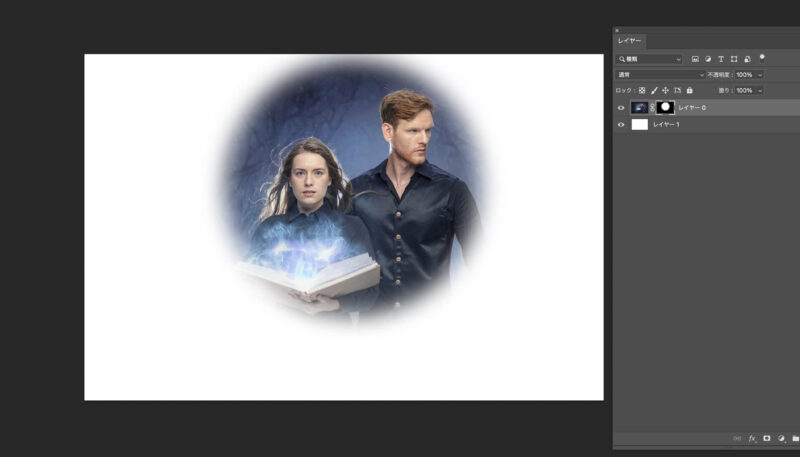
この方法だと、ぼかし具合は毎回数値を変えて確かめないといけないので(マスクを作り直し)、少々面倒です。
他にもぼかす方法はあると思いますが、ひとまず今まで僕がやっていた方法を書いてみました。
まとめ
フォトショップは、ゴールは同じでもやり方は数多くあって、変幻自在というかなんとも奥の深いアプリケーションだと思います。ですので、新しく知ることの多いこと多いこと。
何はともあれ、今回ご紹介した方法はかなり便利だと思いますので、知らない方はぜひ使ってみてください。
ちなみに、写真をぼかす方法はイラストレーターでもあります。以前記事で書いておりますので、気になった方は一緒にご覧いただければ嬉しいです↓




