Adobe Photoshop(フォトショップ)を使って人物の写真を文豪にする方法をご紹介します。
人物の写真を白黒(モノクロ)、セピア調にして古びた写真に加工していきます。
簡単に加工できますのでぜひ試してみてください。

SNSの写真として、アイコンとして、文豪めいた加工の写真いかがでしょうか。
フォトショップで文豪になる方法(男性写真)
グレースケール写真で古めいた雰囲気に
サンプルとして今回は下の写真を使用します。「ぱくたそ」さんのフリー素材の男性の写真(大川竜弥さん)です。フリー素材界隈でも有名なモデルさんですね。

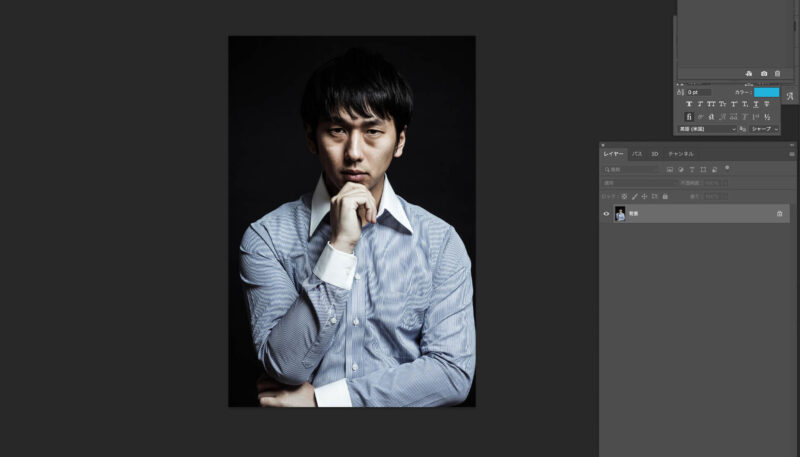
今回はグレースケールの写真にしようと考えておりますので、写真に直接補正をしていこうと思います。
フォトショップの上部メニューから「イメージ」→「色調補正」→「色相・彩度」を選択します。
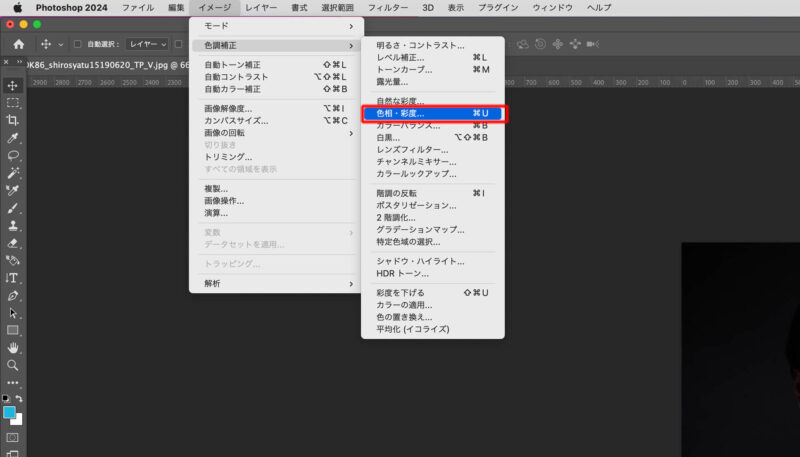
色相・彩度ウィンドウが表示されますので、彩度と明度の数値を少し下げます。今回は彩度-40、明度-17にしています。写真によって変わってくると思いますので適宜調整してみてください。
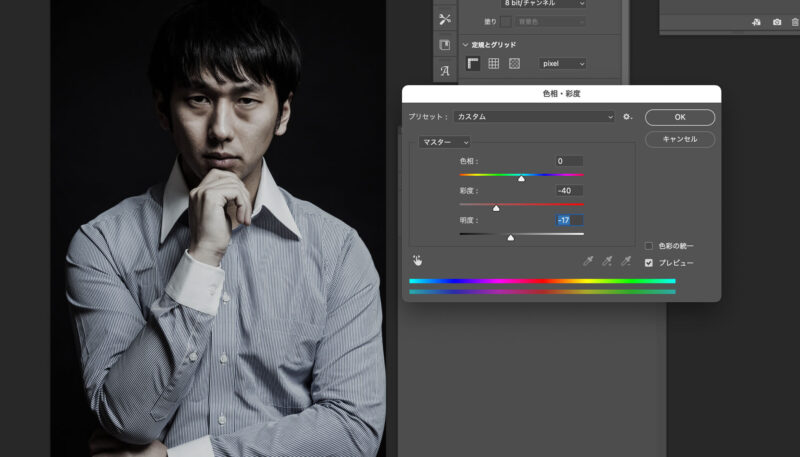
フォトショップの上部メニューから「イメージ」→「モード」→「グレースケール」をクリック。
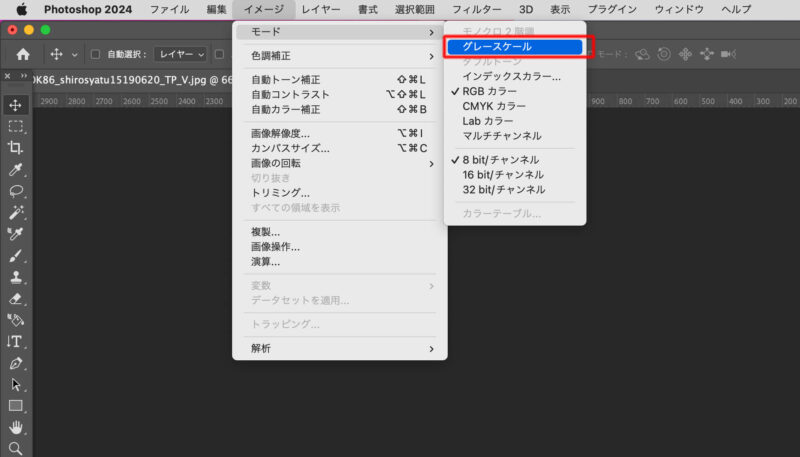
下のようなアラートが出ますが、そのまま破棄をクリックします。これでグレースケールの写真になりました。
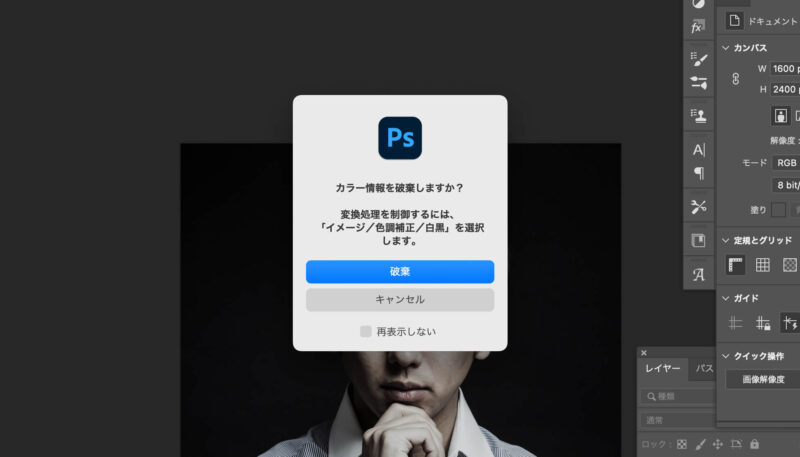
先ほどの写真に下のような壁っぽいテクスチャの画像を合成します。
こちらの写真は「写真AC」さんの写真を使用しました。無料でも使用できます。
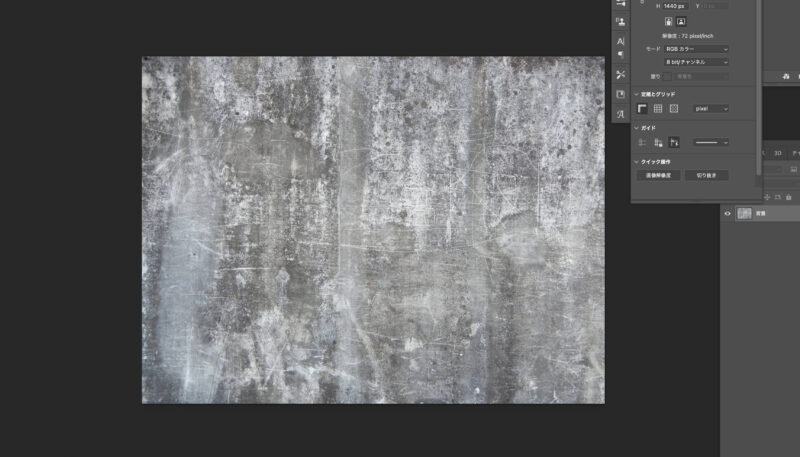
写真ACのサイト内で「かすれ テクスチャ」「傷 テクスチャ」などで検索すると他にも色々とヒットします。
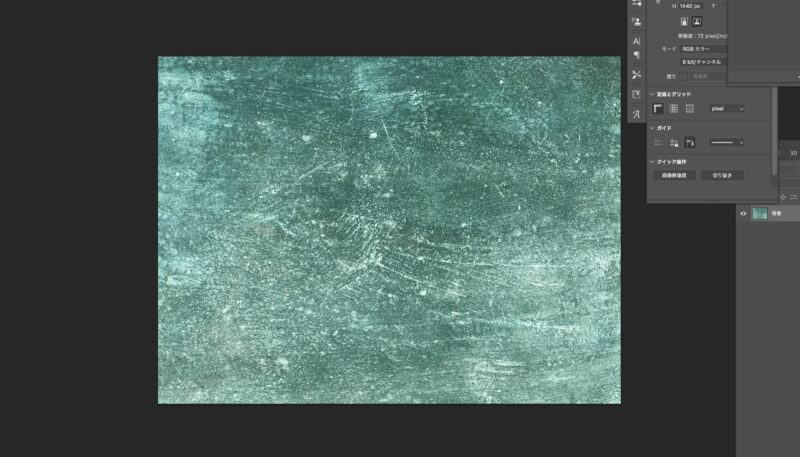
今回は1枚目の写真を使用します。
写真をコピーペストしてレイヤーに加えます。
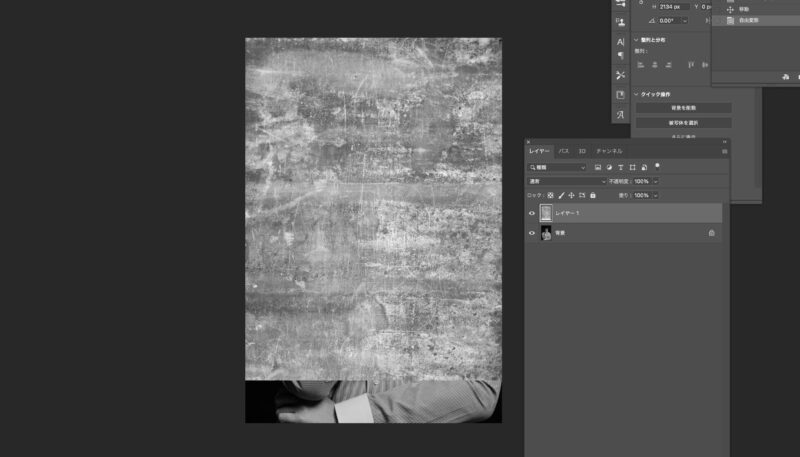
「かすれの写真」を「乗算」にします。
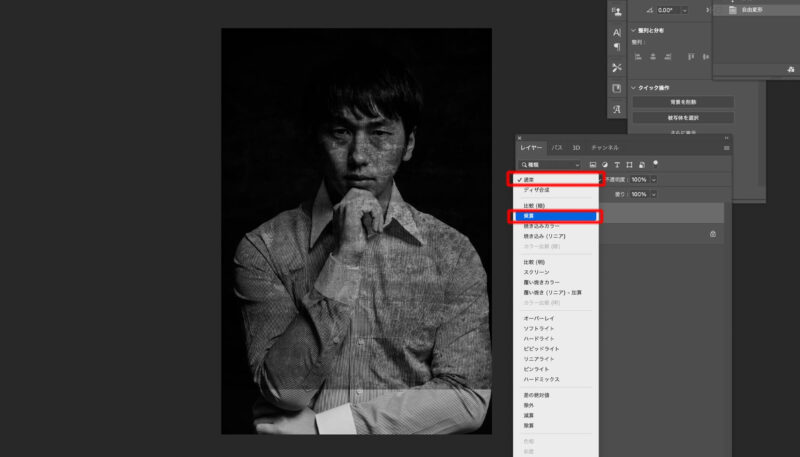
そして「不透明度」の部分を調整します。今回は40%くらいにしています。
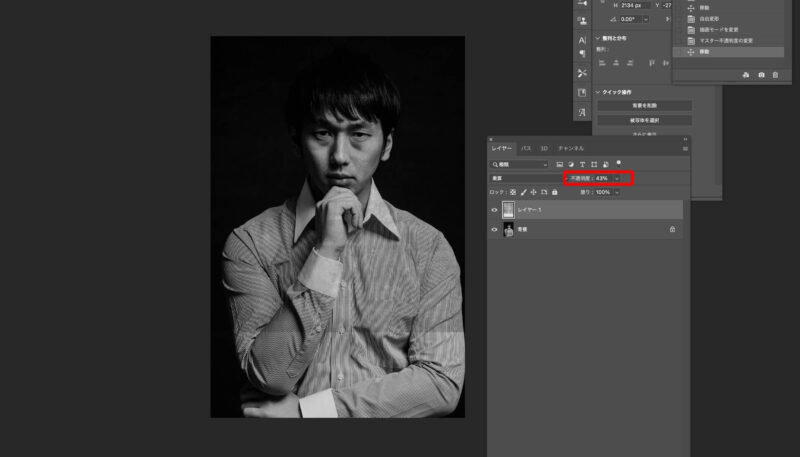
下の部分はテクスチャの写真が足りていないですが、上の部分だけトリミングして使用するので、これで完成としました。
色調補正レイヤーを使うのもありです
先ほどの色調補正は元の写真に直接補正していたので、ファイルを閉じると元の画像に戻ることができません。
多くの場合は「色調補正レイヤー」を使って補正をした方が無難だと思います。
レイヤーパネルの右下に「色調補正レイヤー」のアイコンがありますのでクリックして「色相・彩度」をクリックします。
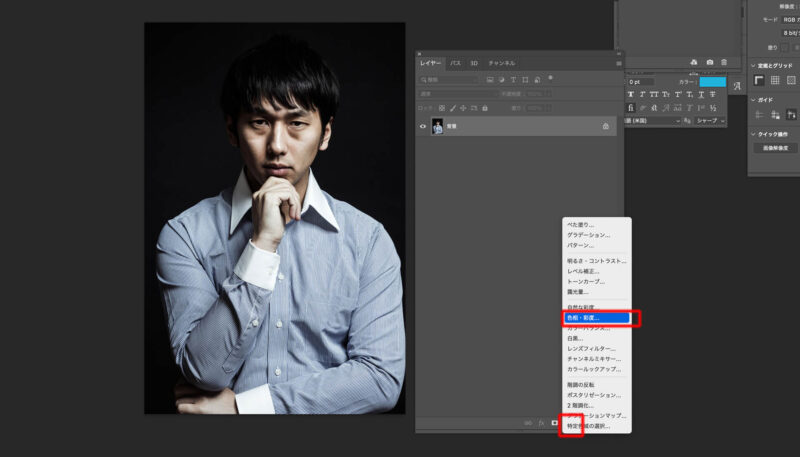
プロパティウィンドウで色相や彩度の調整ができます。彩度と明度を下げることで色褪せた感じの写真にできます。
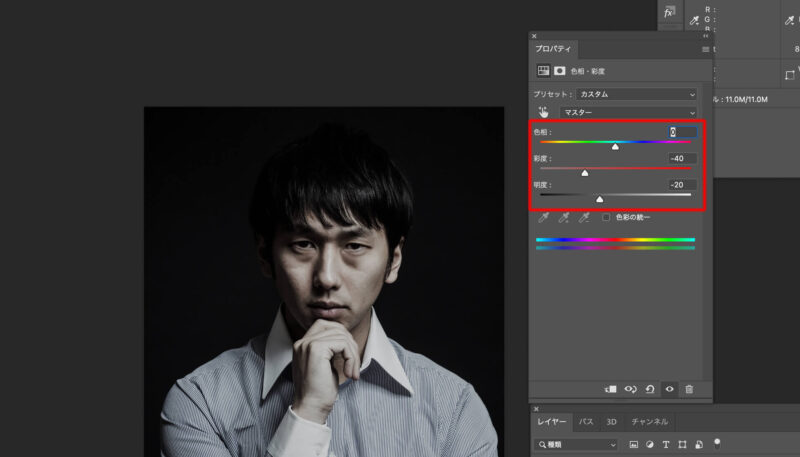
なお、プロパティウィンドウはフォトショップの上部メニューから「ウィンドウ」→「プロパティ」表示できます。
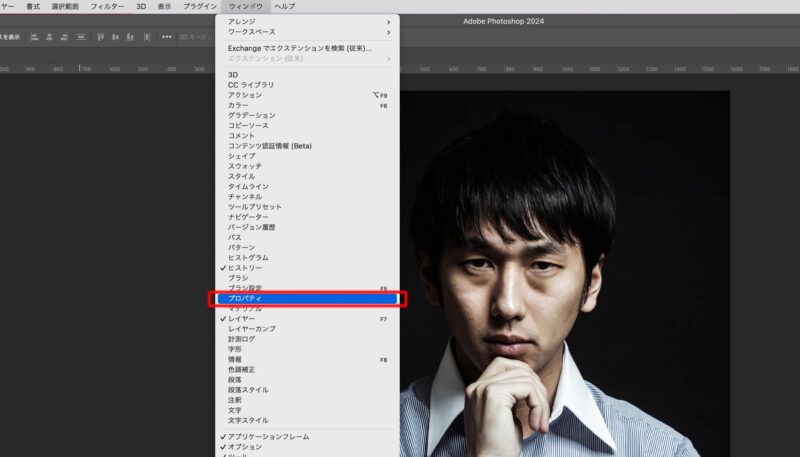
色調レイヤーを非表示にすると、元の画像は生きたままです。色調レイヤーの方が便利ですね。
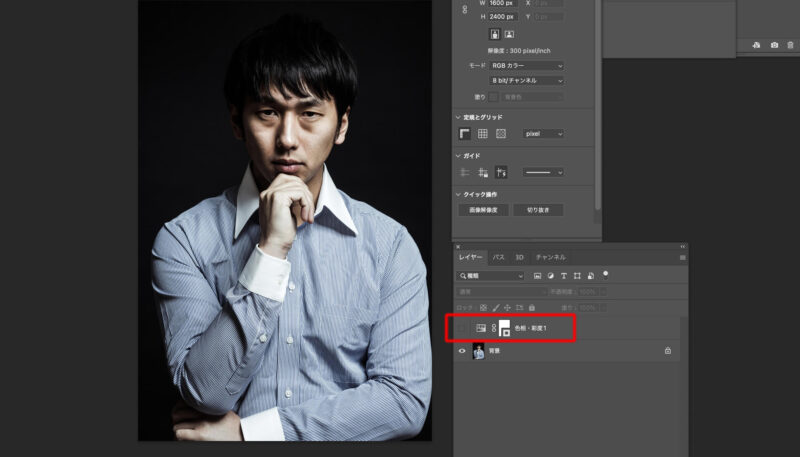
「プリセット」の部分を「セピア」にすることでセピア調の写真に加工できます。
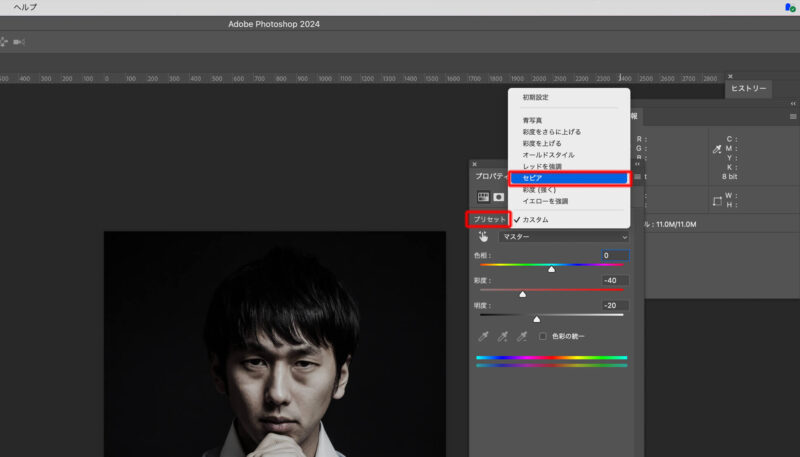
さらに彩度や明度を調整して古い感じの写真にできます。
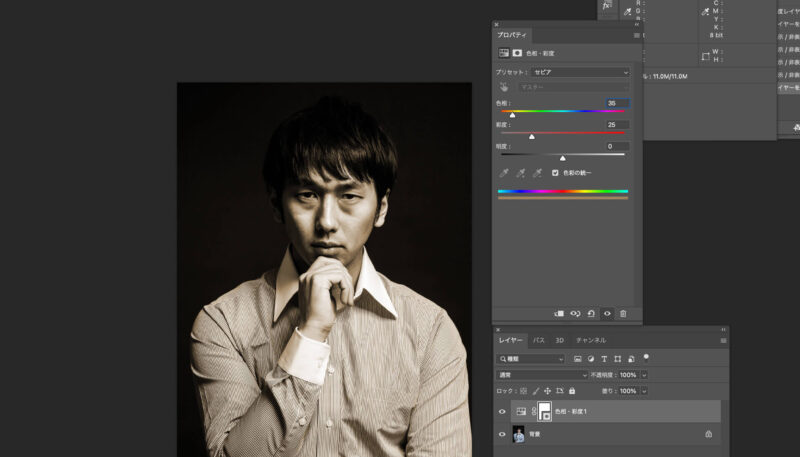
この写真に先ほどの「かすれ」の写真を合成しても良いかと思います。
最終的にはjpgファイルやpngファイルに展開して使用しますが、元のpsdファイルを保存しておくと後で編集できるので便利です。
女性の写真も文豪にしてみる
せっかくですのでもう一枚女性の写真を文豪にしてみようと思います。
こちらの写真も「ぱくたそ」さんの写真です。

こちらの写真は先ほどの「調整レイヤー」の「色相・彩度」のプリセットから「セピア」を選んで、さらに少しだけ彩度と明度を調整しました。
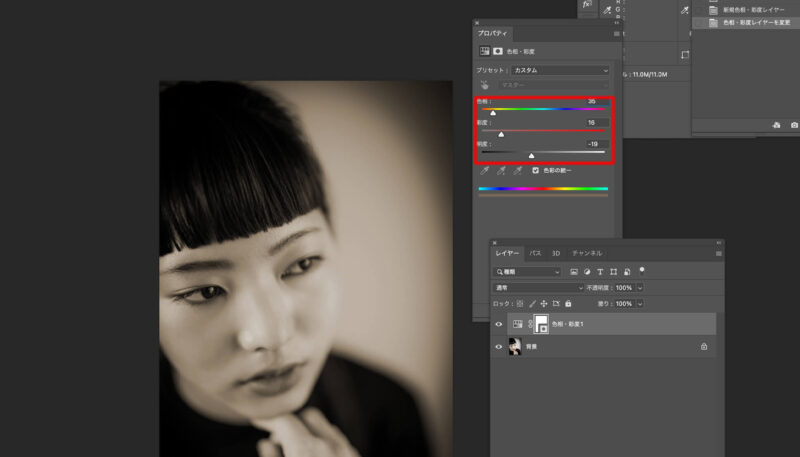
その後に「かすれ」のテクスチャも合成して完成です。
文豪っぽい写真加工でSNSなどのアイコンに
文豪に加工した2枚の写真をイラストレーターで教科書の文豪っぽくレイアウトしてみました。(文字など全て架空です)

写真の加工どうこうよりも、写真ありき(ポーズや表情が大事)のような気もしなくないですが、こんな感じでフォトショップで文豪にできます。
SNSなどのアイコンに是非試してみてください。



