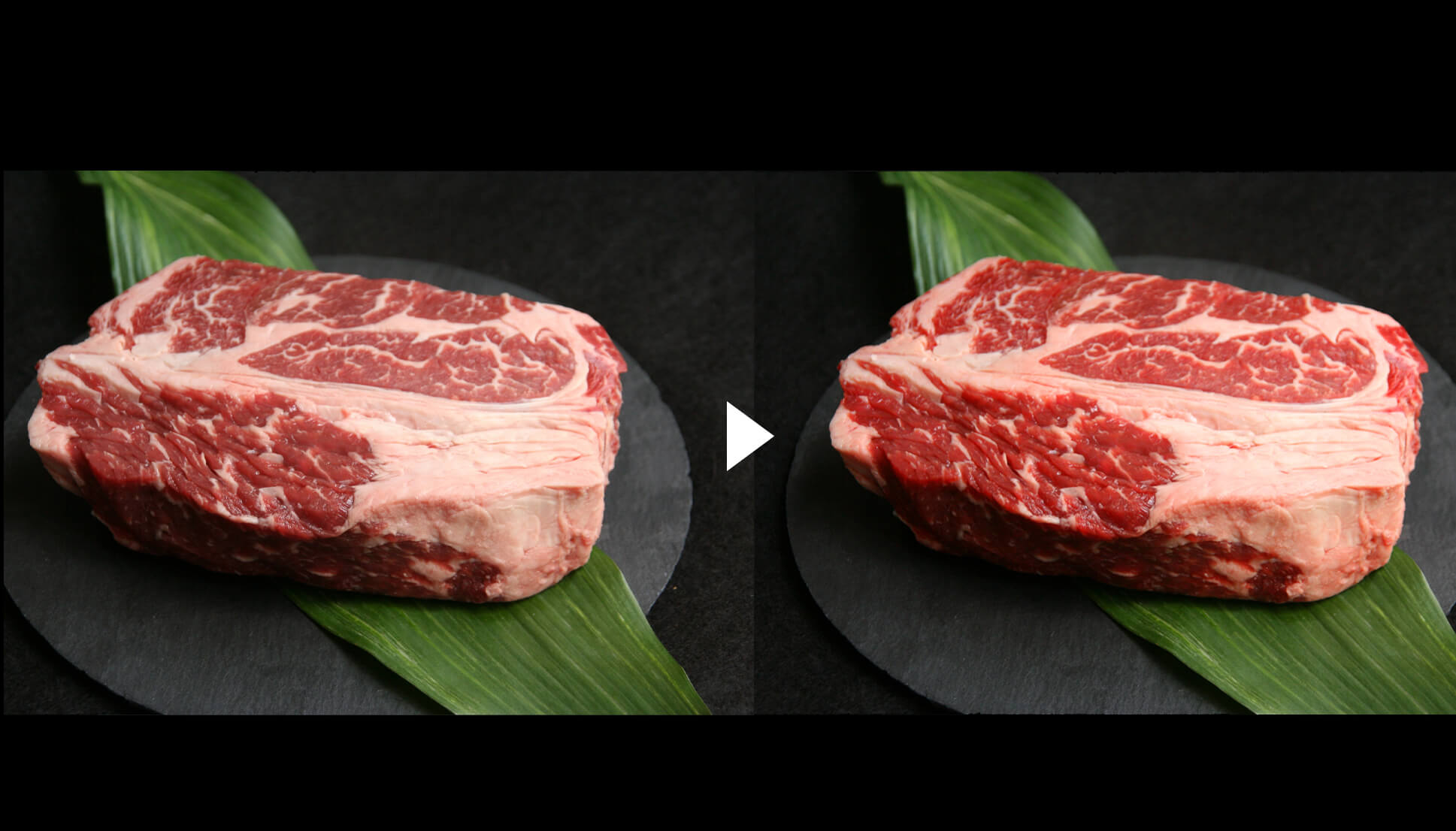- お肉の色をもう少し美味しそうに見せたい
- 写真を撮影したけどいまいち美味しそうに見えない
- 食品の色味をもっと鮮やかにしたい
そんな時はフォトショップを使って美味しそうに見せることが可能です。
今回は「簡単」で「速くできる」を重視した、食品の色味を補正する方法をご紹介します。
フォトショップを使って「お肉の写真を美味しそうに見せる」方法を書いた記事です。

少しズボラなやり方ですが、短時間でそこそこのクオリティーにできます。
フォトショップはバージョンCC(2022)を使っています。
お肉の写真も含めて、3枚の写真を補正してみました
お肉の写真を新鮮に見せる
お肉の写真を美味しそうに見せるには「赤み」を強めることである程度は解決します。

このお肉の写真を使っていきます。
今回の記事の写真は全て写真ACさんの写真を使用しています。
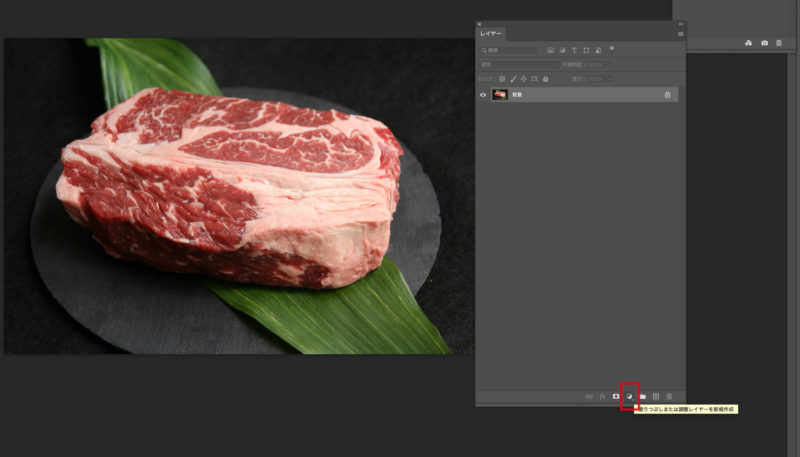
レイヤーパネルの右下に色調補正レイヤーのボタンがあります。
このボタンをクリックします。
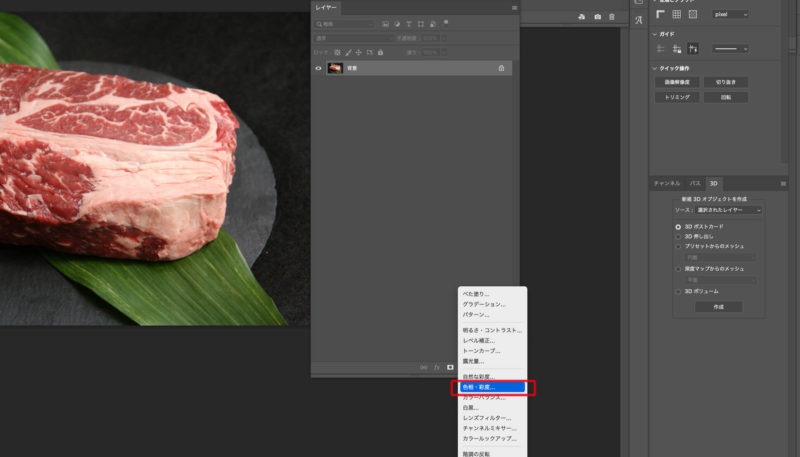
色補正について色々とメニューが展開されますが、今回は「色相・彩度」をクリックします。
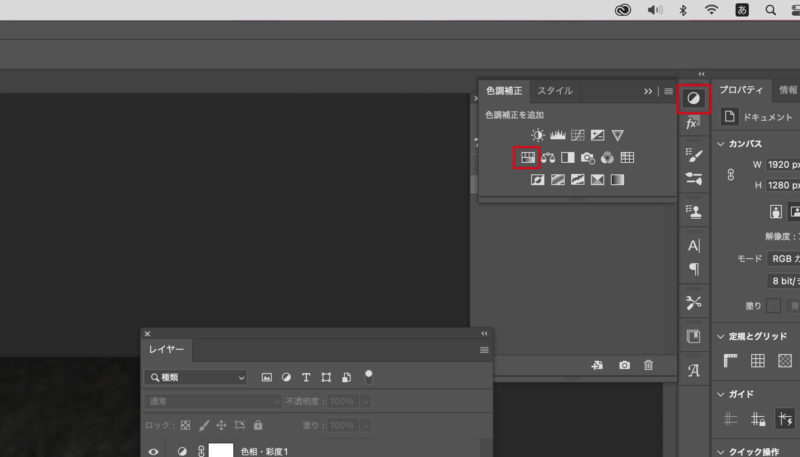
全く同じ効果ですが、「色調補正パネル」から上の赤枠のボタン(色相・彩度)をクリックしても同じことができます。どちらでもやりやすい方で大丈夫です。
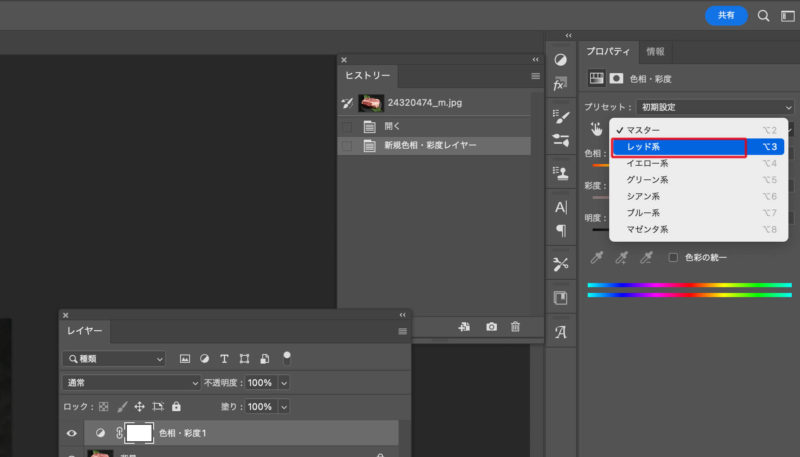
色相・彩度をクリックするとプロパティパネルで、色相・彩度・明度を調整できます。
今回はお肉の赤さを強めたいので「マスター」→「レッド系」を選択します。
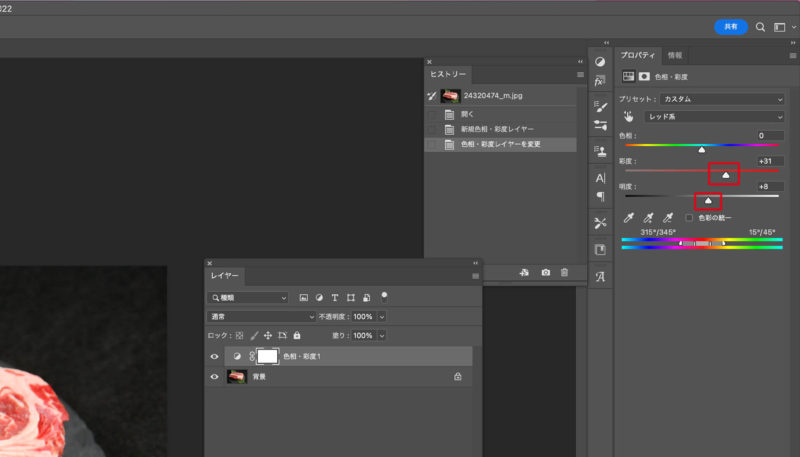
彩度と明度のスライダーを右に移動して微調整します。
レッド系を選んでいるので、赤色の部分だけ色調補正されます。
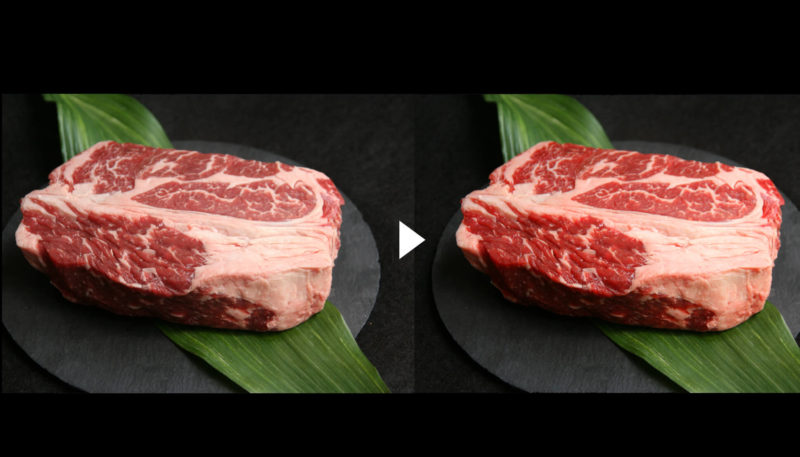
ビフォーアフターで並べてみました。
赤い部分だけ鮮やかになり新鮮なイメージが強くなりました。
色調補正は他にも色々とできますが、今回は速さと簡単さを重視した方法なので以上になります。
この方法は赤い部分だけ補正はされますが、他の部分も多少は影響ありますので、厳密に調整する場合はお肉だけ選択範囲を作成して補正するのも良いと思います。その分、手間はかかります。
写真によってケースバイケースですが、今回のようなお肉メインの場合は悪くないクオリティーで補正できると思います。
色調補正レイヤーのメリット
今回は色調補正レイヤーを使っていますが、レイヤーで補正する理由は元の画像が残っているので編集しやすいからです。
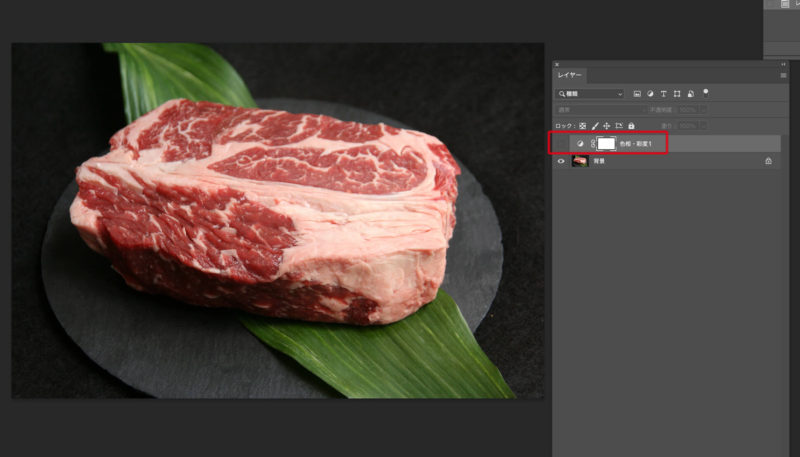
色調補正レイヤーの場合は上の画像のように、目のアイコンを非表示にすることで元の画像が見れます。また、色調補正レイヤー自体を削除もできますので編集がしやすいです。
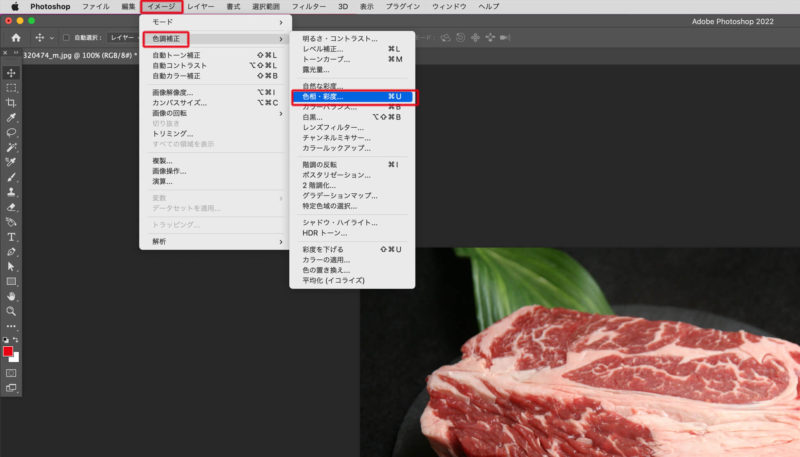
色調補正レイヤーを使わなくても、フォトショップの上部メニューから「イメージ」→「色調補正」→「色相・彩度」で先ほどの方法と同じく色の調整ができます。
この場合は写真に直接補正するので、画像を保存して閉じた後は元の画像に戻せなくなります。
一応、補足として説明させていただきました。
他の写真もやってみました
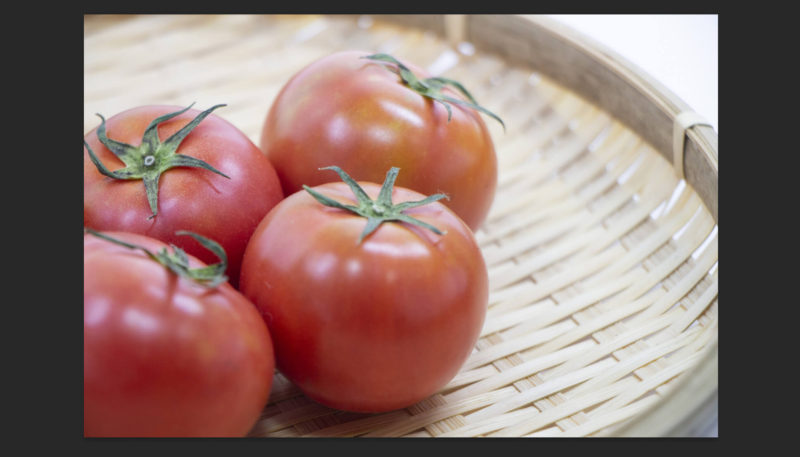
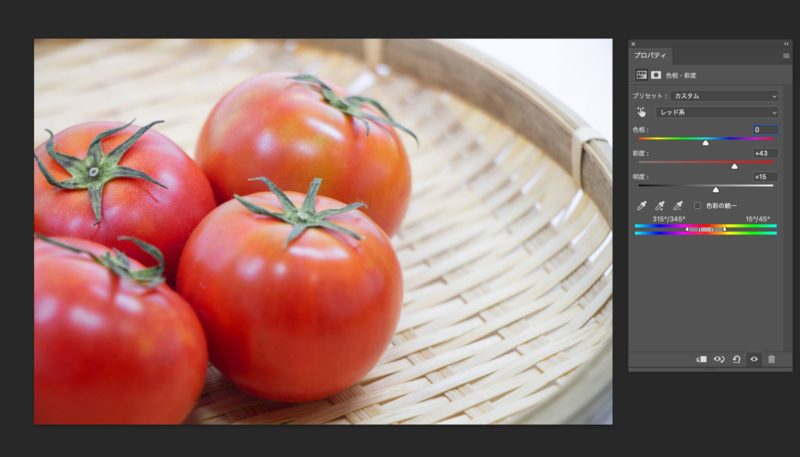
トマトの赤い部分だけを色調補正レイヤーの色相・彩度で調整しました。
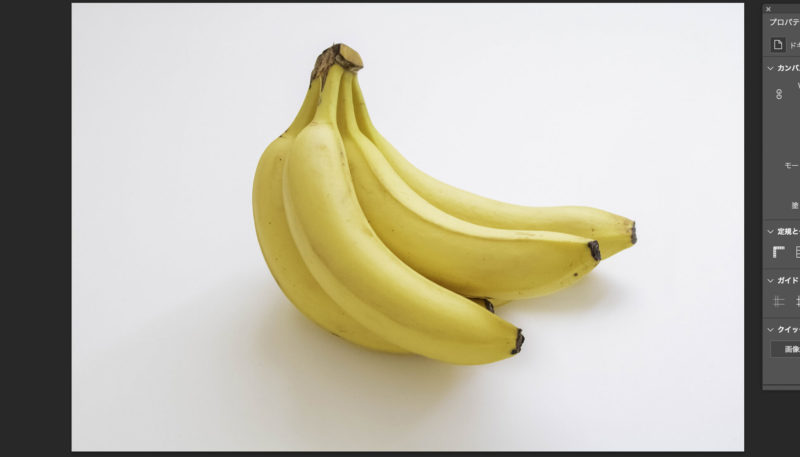
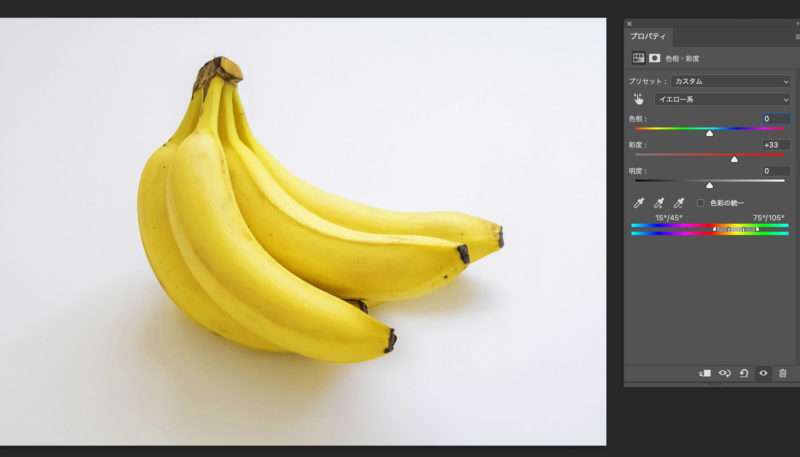
バナナも鮮やかに美味しそうに補正できます。
さいごに
今回はフォトショップの色調補正レイヤー「色相・彩度」を使って簡単に、写真を美味しそうに見せる方法を書きました。
今回の方法は簡単で速くできますが、ある程度写真を選ぶと思います。
リンゴだけ、お肉だけ、のようなシンプルな写真構図の場合に効果を発揮しますので、そういう写真の補正が必要な時にぜひ試してみてください。