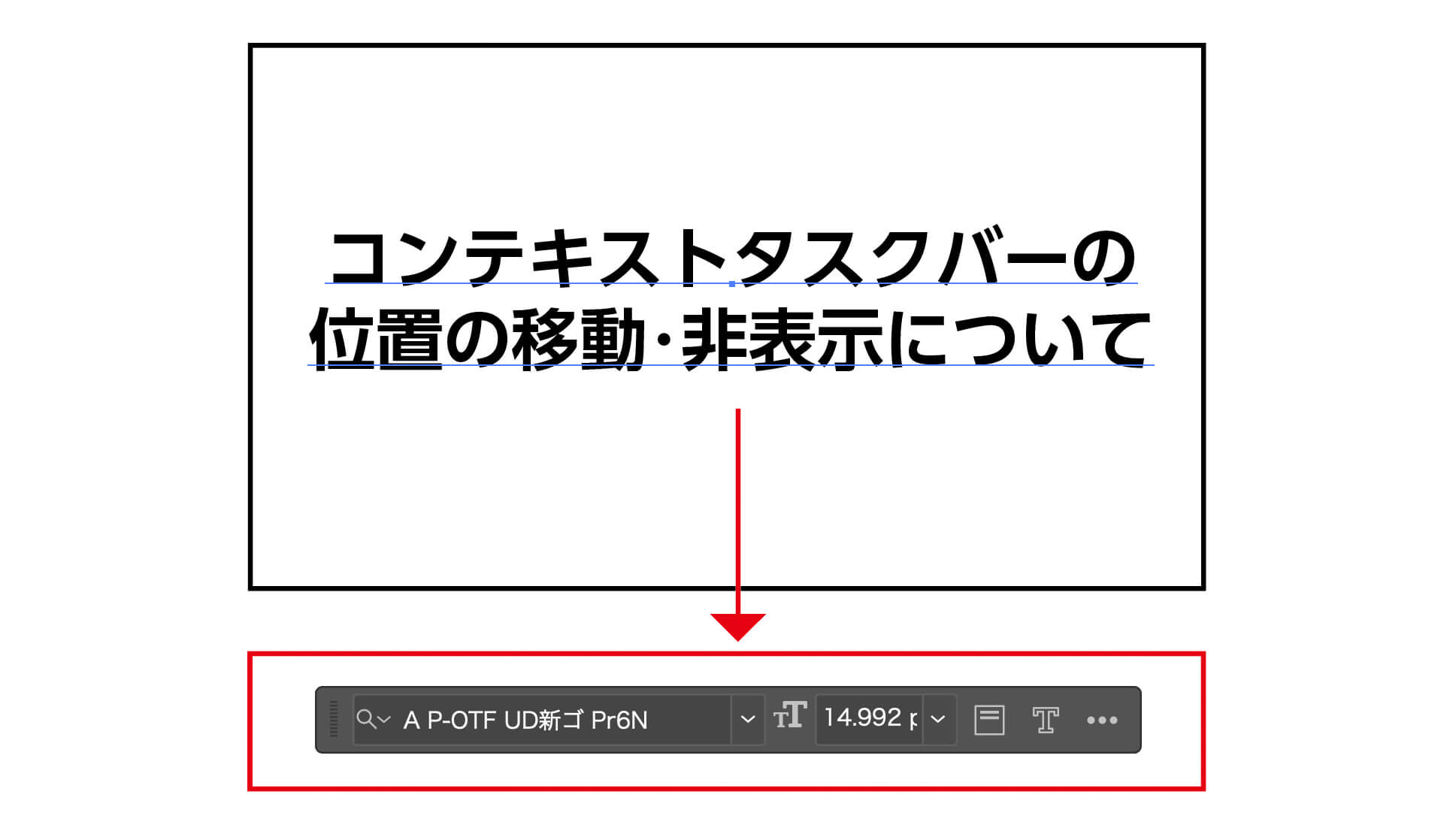2023年6月頃からAdobeのPhotoshop(フォトショップ)やIllustrator(イラストレーター)を使っていると「ちょっと邪魔なバー」が表示されるようになりました。
下の画像の赤枠内のバーです↓
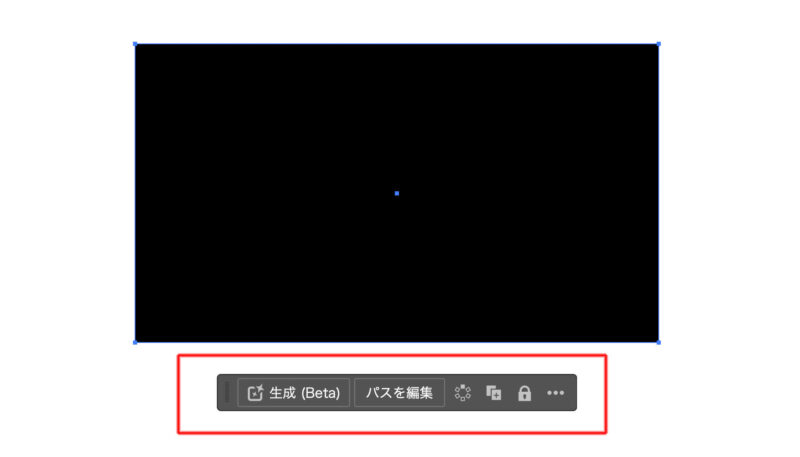
このバーは「コンテキストタスクバー」というネーミングで便利なバーですが、オブジェクトの選択などの操作をしていると結構近い場所に表示されて、個人的にはちょっと作業しにくい。
ということで今回はフォトショップとイラストレーターで表示されるコンテキストタスクバーの位置変更(対処法)をご紹介しようと思います。

単純に僕が使い慣れていないだけで、非常に便利なバーだと思います。ただちょっと距離が近すぎるように感じます。もしかすると今後のアップデートで改善されるかも知れませんね。
コンテキストタスクバーについて
2023年の3月頃にフォトショップのβ版(ベータ版)では既にこの「コンテキストタスクバー」が実装されていました。その後フォトショップにも2023年6月に実装。現在はイラストレーターにも実装されています。AI生成が可能になってから表示されるようになったと記憶しています。
コンテキストタスクバーは「選択したオブジェクト(文字や写真、図形など)に関連したツールがコンパクトに集まったバー」です。
他のツールバーやパネルを触らずにコンテキストタスクバー内でコンパクトにまとめられているので、このバーのみで様々な編集ができます。
フォトショップやイラストレーターを使っていると表示されるバー(コンテキストタスクバー)の対処法
フォトショップとイラストレーターで使い方は全く同じですが、バーの表示について一部だけ違う箇所がありますので、それぞれ分けて説明します。
フォトショップのコンテキストタスクバーの位置変更について
まずはフォトショップから説明します。
コンテキストタスクバーは、四角や丸などのオブジェクト、写真、文字などを操作する際に表示されます。
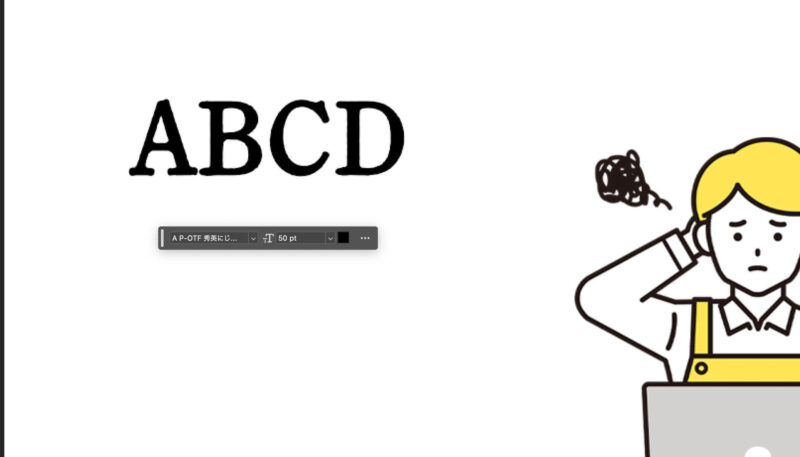
フォトショップのコンテキストタスクバーの移動方法
コンテキストタスクバーは移動できます。
現状は初期設定(デフォルト)の場合、操作するオブジェクトから近いと感じるので少し遠ざけたいと思います。
下の画像の赤い枠内の部分をドラッグすることで自由に移動が可能です。
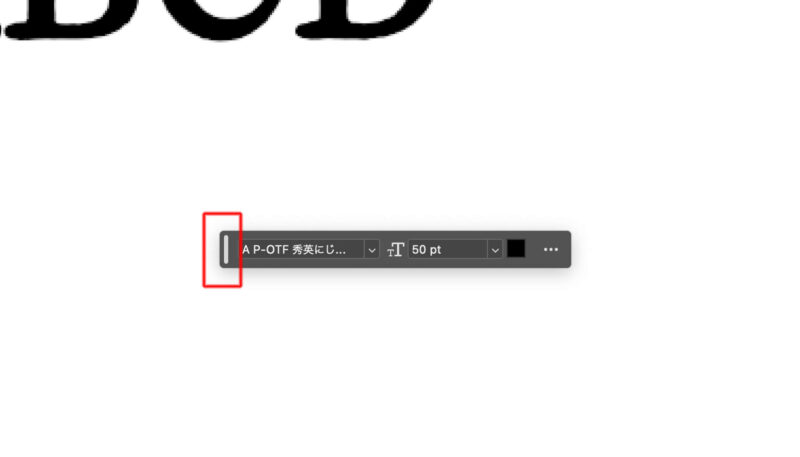
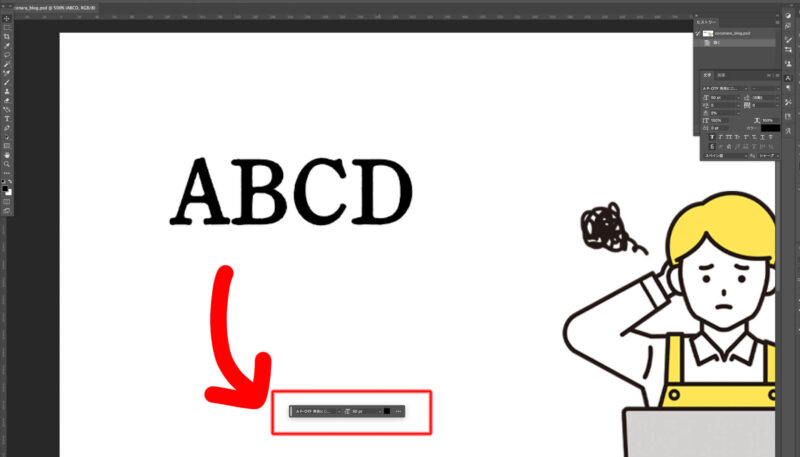
これでひとまずはバーの移動ができました。
ですが、再度ファイルを開き直すと、また操作する対象に近い位置にバーが表示されてしまいます。それを避けるためにバーの位置を固定することもできます。
コンテキストタスクバーの位置を固定する
コンテキストタスクバーの位置を固定する方法ですが、バーの右側にある「…」のアイコンをクリック→「バーの位置をピン留め」で移動した位置でバーを固定できます。
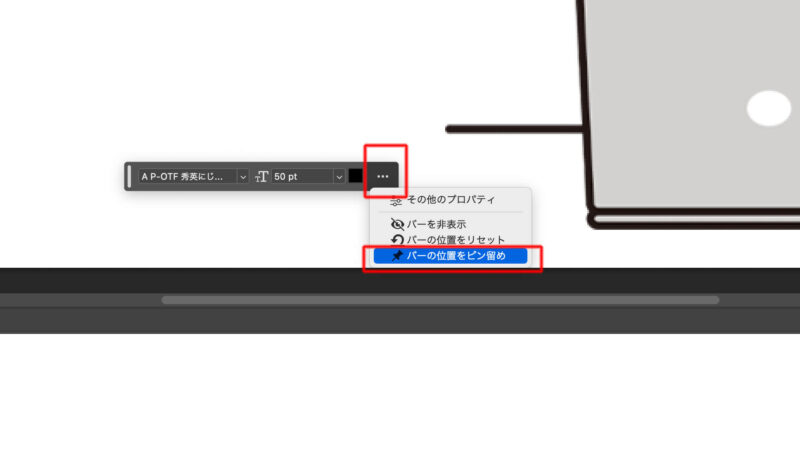
これで再度ファイルを開き直したり、別のファイルを開いてもピン留めした場所にコンテキストタスクバーが設定されます。
なお、位置の固定を解除する場合は再度「バーの位置をピン留め」をクリックすることで解除できます。
フォトショップのコンテキストタスクバーを非表示にする
そもそも必要ないという方はコンテキストタスクバーを非表示にすることもできます。
バーの右側にある「…」のアイコンをクリック→「バーを非表示」でバー自体を非表示に。

非表示も位置の固定と同じく、再度ファイルを開いたり別のファイルを開いてもそのまま非表示は継続されます。
再度コンテキストタスクバーを表示したい場合は
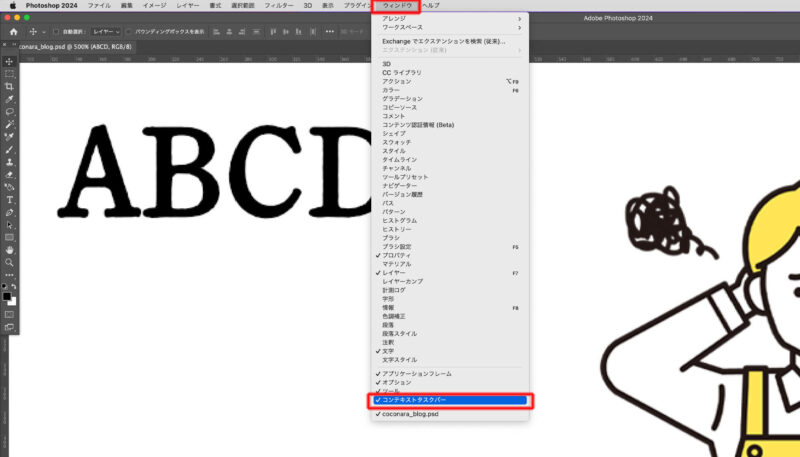
フォトショップの上部メニュー「ウィンドウ」→「コンテキストタスクバー」をクリックすることで表示されます。再度「コンテキストタスクバー」クリックすると非表示になります。
イラストレーターのコンテキストタスクバーの位置変更について
次にイラストレーターのコンテキストタスクバーの設定についてです。
イラストレーターのコンテキストバーの移動方法
イラストレーターもフォトショップと同じく、四角や丸などのオブジェクトや文字などを選択したり操作した際にコンテキストタスクバーが表示されます。
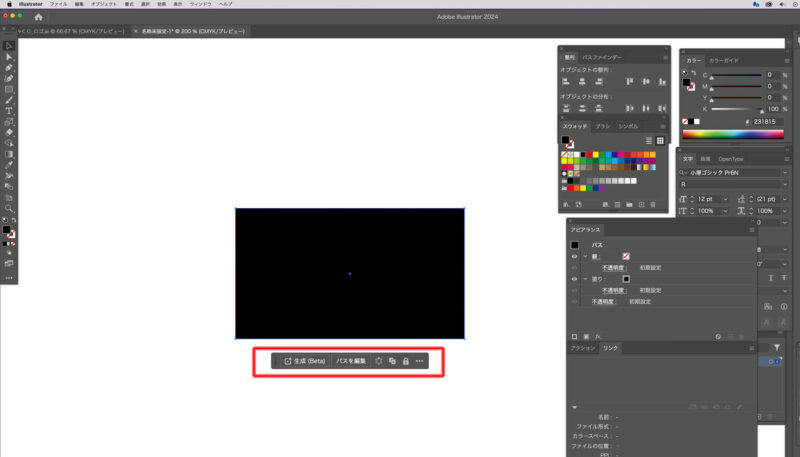
フォトショップと同じようにバーの左端をドラッグすることで移動が可能です。
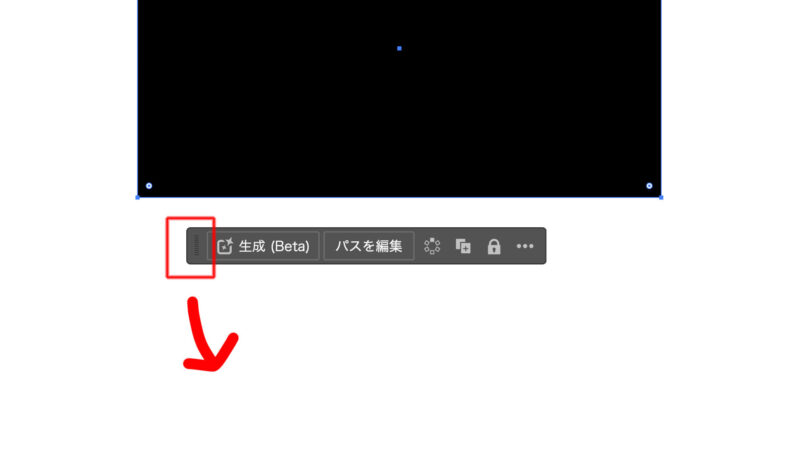
フォトショップと違ってイラストレーターには「位置の固定機能」がありません。
ですが、バーの位置を移動したファイルに関しては再度ファイルを開き直しても、移動した位置のまま表示を継続できます。
別ファイルを開く際には初期設定の位置(デフォルト)になりますので、再度バーの移動が必要になります。
イラストレーターのコンテキストバーを非表示にする
イラストレーターもフォトショップと同じく、バーの右側にある「…」のアイコンをクリック→「バーを非表示」でバー自体を非表示にできます。
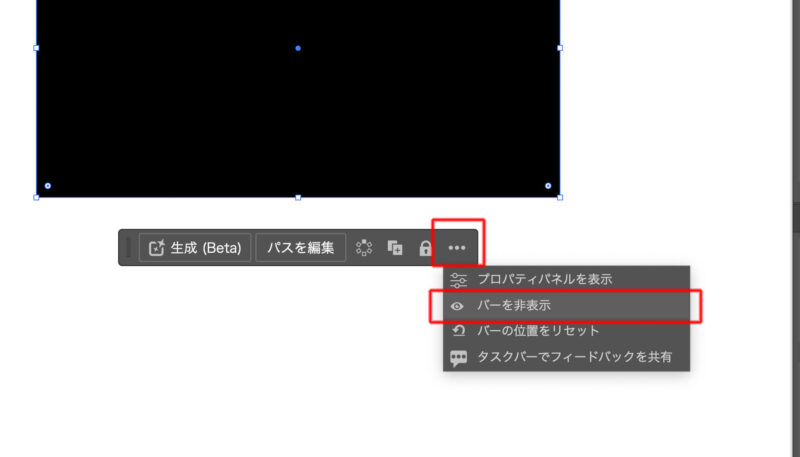
再度コンテキストタスクバーを表示したい場合は
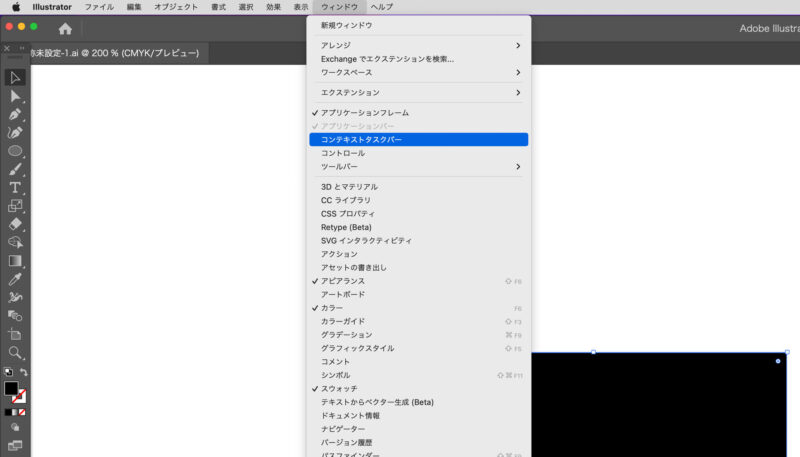
イラストレーターの上部メニュー「ウィンドウ」→「コンテキストタスクバー」をクリックすることで表示されます。再度「コンテキストタスクバー」クリックすると非表示になります。
バーの位置をリセットする方法
フォトショップもイラストレーターもバーの位置をリセットしたい場合(初期設定の位置にする)はバーの右側にある「…」のアイコンをクリック→「バーの位置をリセット」でバーの位置をリセットできます。
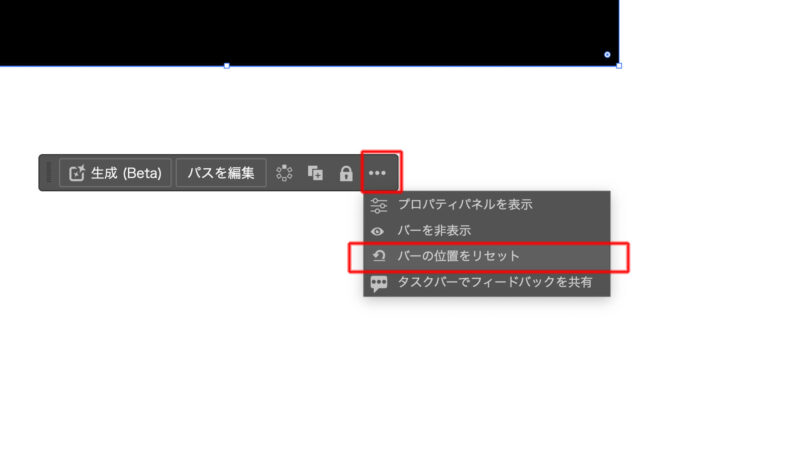
まとめ
個人的にはまだコンテキストタスクバーに慣れていませんが、AI生成を使用する場合は非常に便利なバーだと思いますので、現状は位置を変更して使用しています。
コンテキストタスクバーの位置を移動したい際や、非表示にしたい際に参考になれば幸いです。