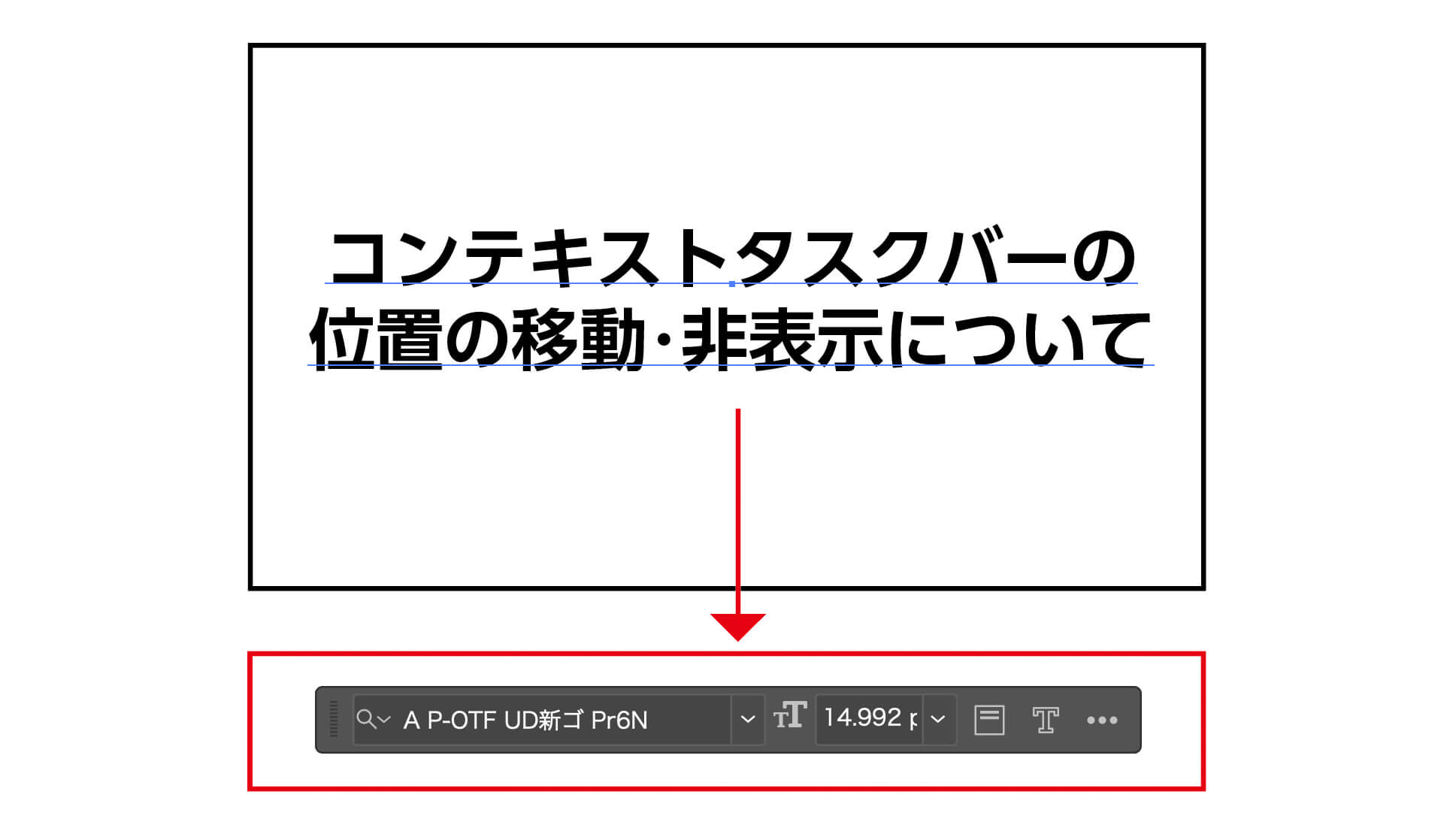Macで作成したZipファイルをWindowsで解凍すると「ファイル名の文字化け」や「不必要なゴミファイルの混入」が発生する場合があります。
今回はMacで「文字化け」や「不要なファイルが出ない」Zipファイルをの作成方法をご紹介します。
- Zipの圧縮ファイルを作成して、Windowsで解凍するとゴミファイルが入る。
- Zipの圧縮ファイルを作成して、Windowsで解凍するとファイル名が文字化けする。文字化けによるエラーでファイルが開けない。
上記のような症状で困っている方は「MacWinZipper」というアプリケーションがおすすめです。解凍してもクリーンなファイル展開ができます。
無料でも使えるのが嬉しい。

Macの通常の圧縮方法で「ファイル名の文字化けで開けない」「不要なファイルが入っているためエラーが出る」などの問題が起きた際に、解決方法の一つとして「MacWinZipper」を使ってみてください。
「MacWinZipper」について
「MacWinZipper」は↓からダウンロードできます。

無料版と有料版がありますが、無料版でも十分かと思います。
有料版は「Zipファイルの展開」「Thumbs.db」の削除など、より高度で複雑な操作ができます。
「MacWinZipper」ダウンロード方法
先ほどのサイトから下記画像の赤枠の部分をクリックしてアプリケーションをダウンロードします。(ご自身のMac OSによって上下どちらかをダウンロードします)
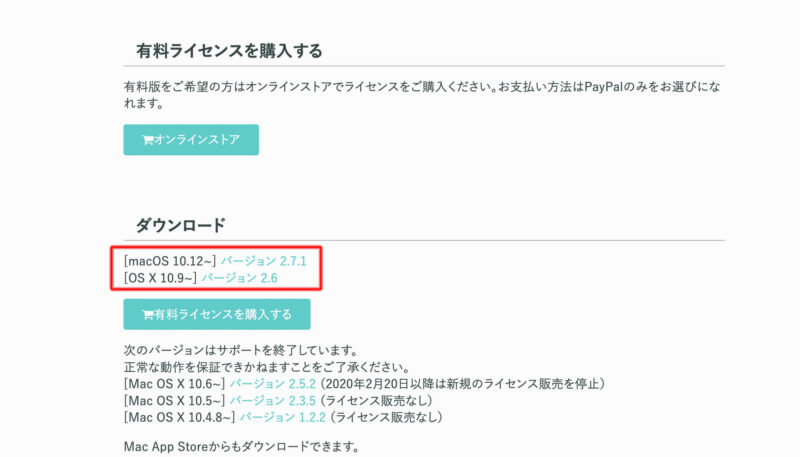
ダウンロードする際に下の画像のようなアラートが表示されるかも知れませんが、そのまま「開く」をクリックしてダウンロードします。
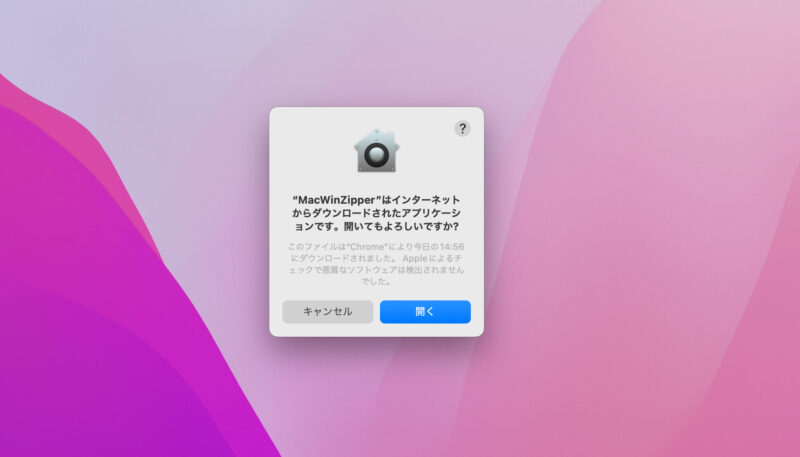
ダウンロードが開始して、下の画像のようなアイコンのファイルがダウンロードされました。
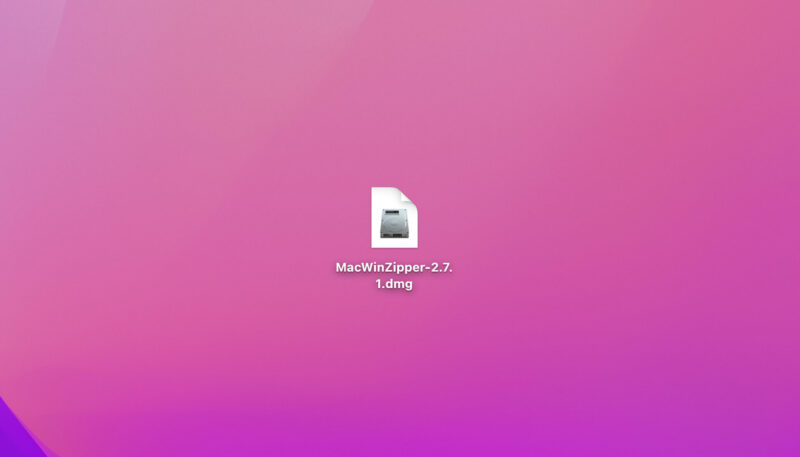
このアイコンをダブルクリックすると下の画像のようなウィンドウが出ますので、アプリケーションをドラッグしてインストールします。
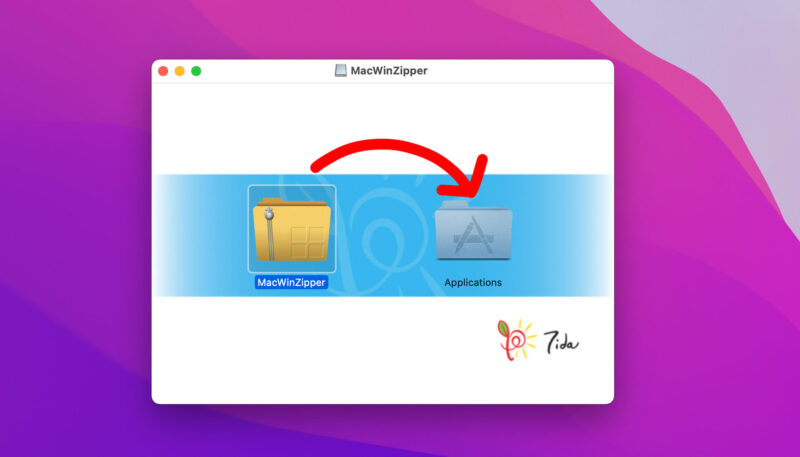
MacのDockから(僕は画面下に表示しています)アプリケーションのアイコンを発見できました。下の画像の赤枠内。このアプリケーションをクリックして起動します。
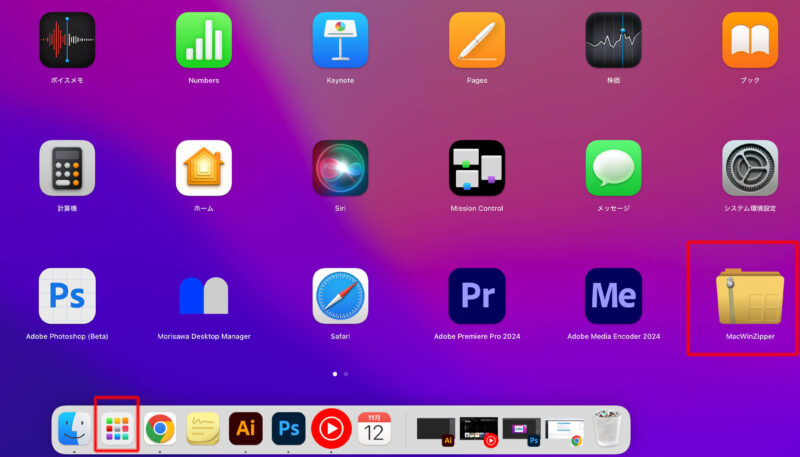
Dockから探すのが楽ですが、それ以外で探す方法はハードディスクから(僕の場合はデスクトップにハードディスクアイコンを置いていますのでこのアイコンをクリック)「アプリケーション」フォルダを選択。この中にさまざまなアプリケーションが入っていますが、このフォルダ内で見つけられます。
「MacWinZipper」Zipの圧縮ファイルの作成方法
「MacWinZipper」の使い方は超シンプルで簡単です。
アプリケーションを起動すると小さめのウィドウが表示されますので、ここに圧縮したいフォルダをドラッグするだけ。
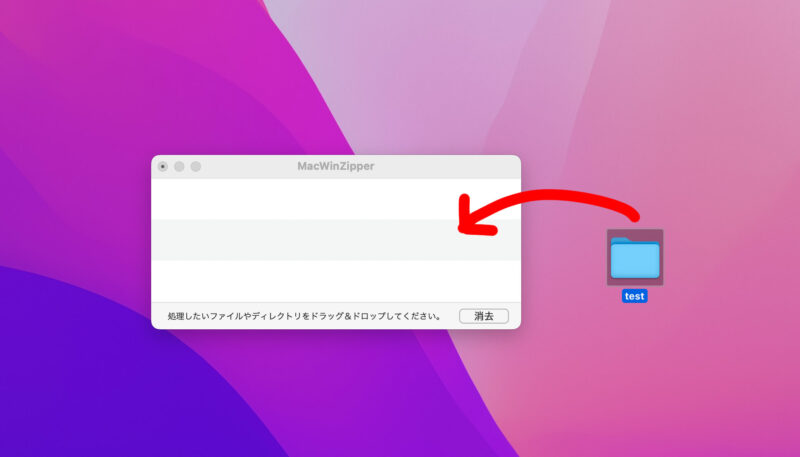
暗号化パスワードを設定することもできます。パスワードを設定しない場合は何も入力しないまま「Zipファイルを作成」をクリックして完成です。
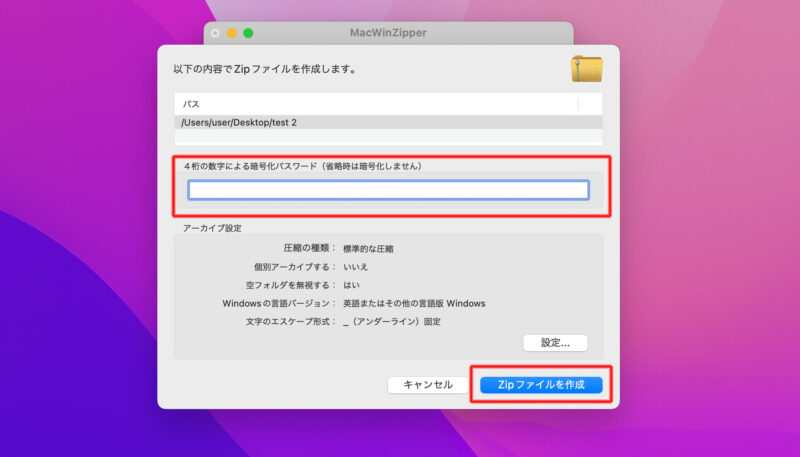
Zipファイルが作成されました。
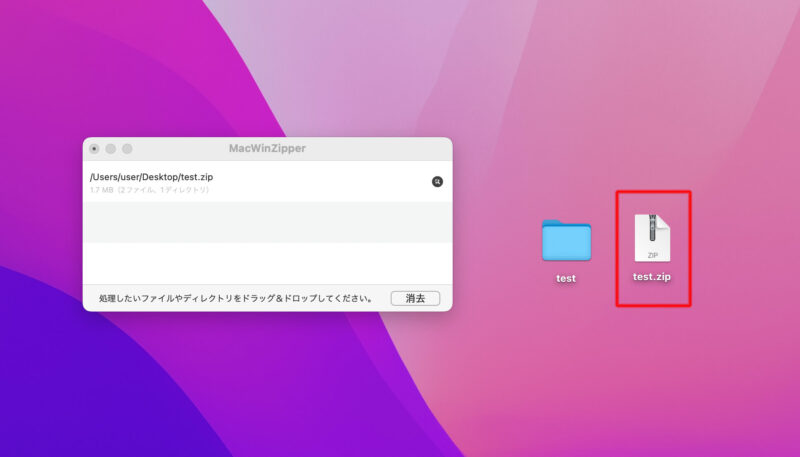
Zipファイルをダブルクリックすることで自動でファイルが解凍されます。
文字化けもせずゴミファイルもなくクリーンにファイルが解凍できました。(Macで解凍しても意味ないんですが、一応こんな感じで解凍されるという例で…)
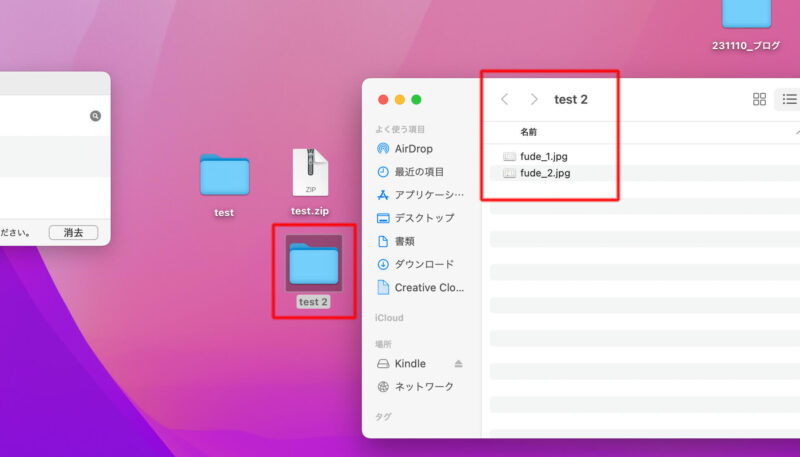
「MacWinZipper」の機能、有料
「MacWinZipper」の無料版では言語設定もできるようです。
圧縮するフォルダをZip作成する際に、下の画像の赤枠内「設定」をクリックします。
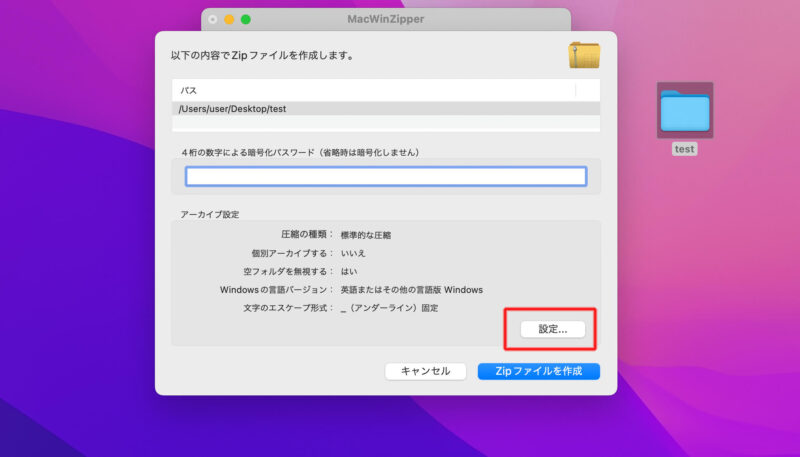
Windowsの言語バージョンの設定ができるようです。
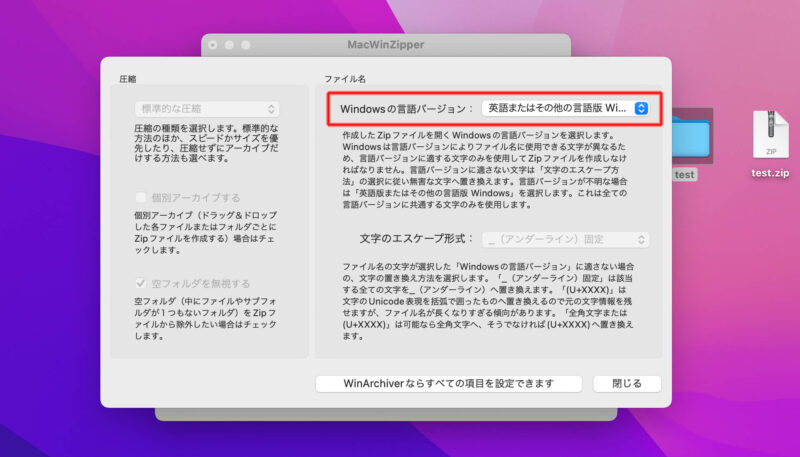
基本的には英語のままで問題ないと思います。
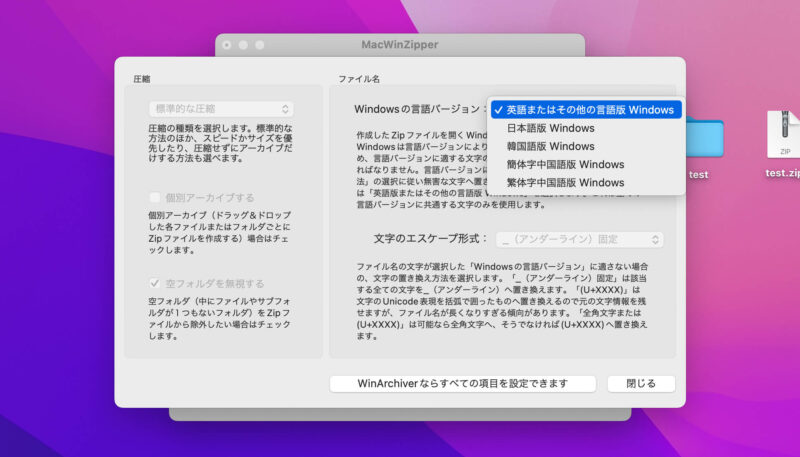
また、有料版を購入すると下の画面のような細かい設定ができます。
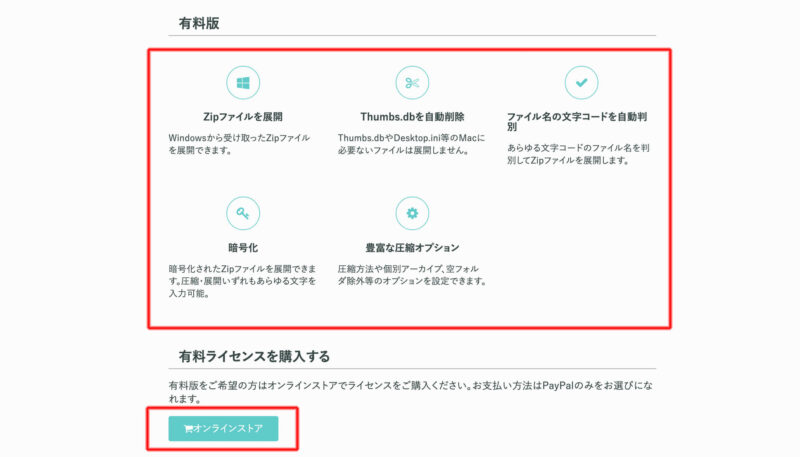
2,500円で買い切りのアプリケーションです。ファイルの解凍ができるようになったり「Thumbs.db」などのゴミファイルも削除できます。
まとめ
個人的にはMacの標準の圧縮方法を使用していて、仕事上ではほとんどクレームのようなものはありません。
圧縮するフォルダを選択して、画面上のメニューから「ファイル」→「圧縮」でZipファイルが作成できます。
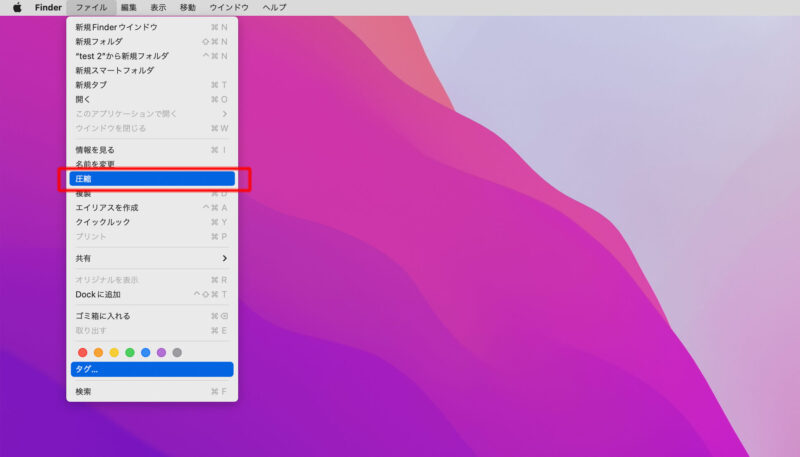
クライアントや場合によっては「ファイルの文字化け」が起きたり、「ゴミファイルを削除してほしい」という要望を受けるかも知れません。
そんな時は今回ご紹介した「MacWinZipper」を使ってみてください。