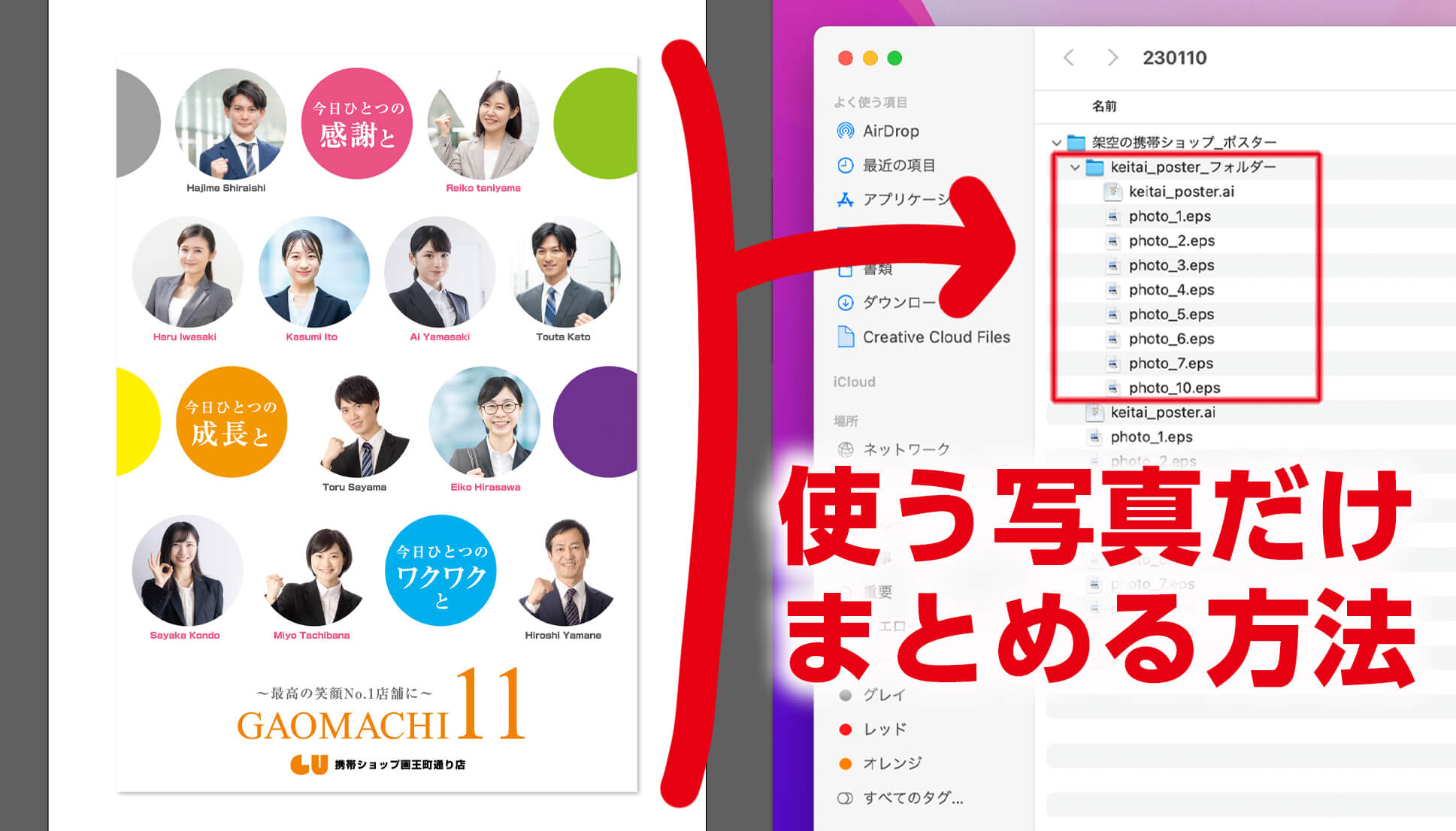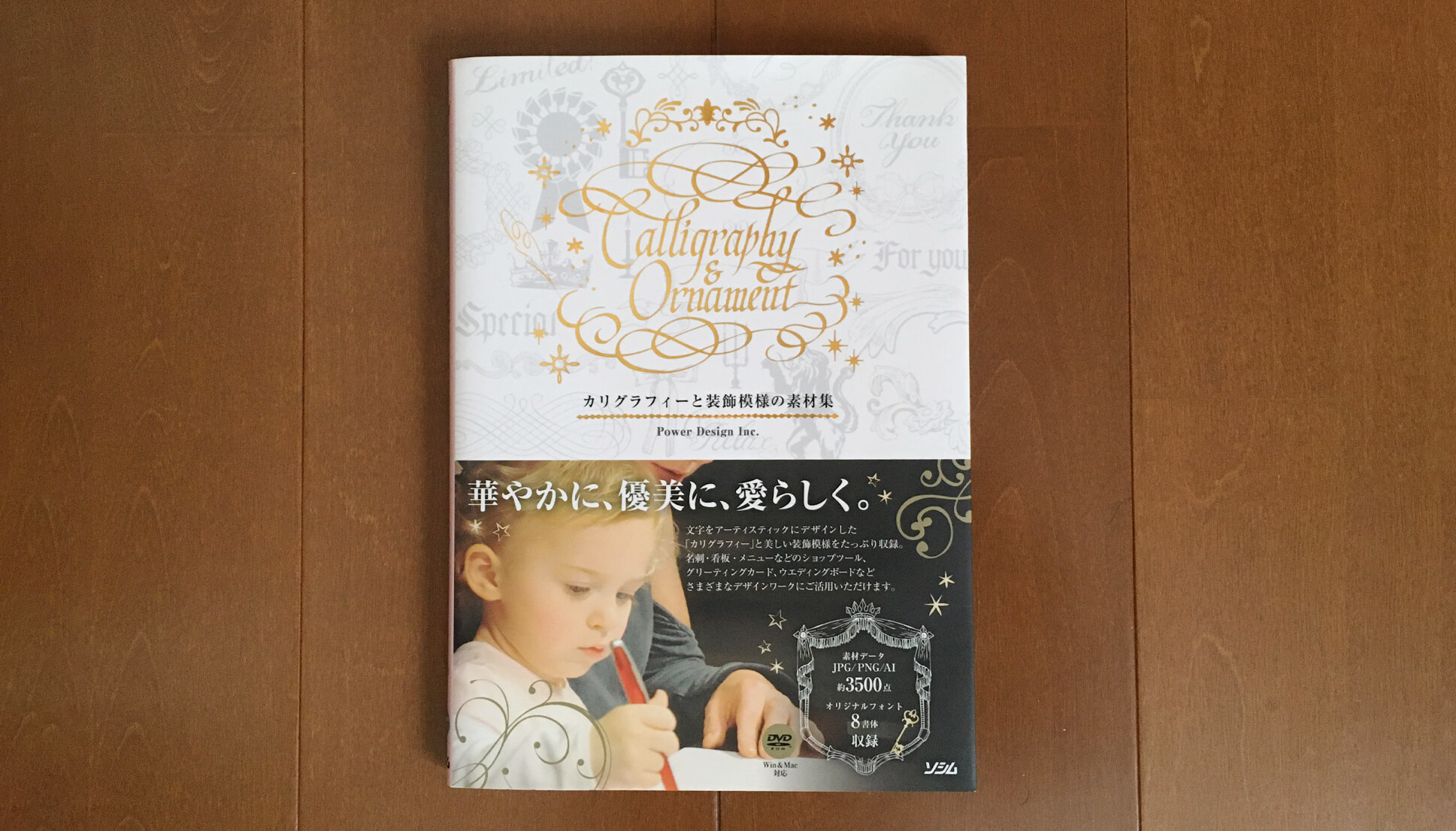イラストレーター(Illustrator)で入稿ファイルを作成する際に、使用した写真だけまとめたい時ありますよね。※リンク配置した写真
途中段階で使用しなくなった写真なども混在してしまって、写真の枚数が多いと特に大変です。
今回は入稿用フォルダに、使用した写真だけをまとめる方法を書きます。簡単・便利!
パンフレットやチラシなど写真を多く使う印刷物では重宝すると思います。
※使用しているイラストレーターのバージョンはCC(2023)です。
イラストレーター(Illustrator)の機能「パッケージ」を使って、入稿に使用する写真を1つのフォルダにまとめる方法を書きました。

12年ほど前は他のアプリを使ってこの作業をしてました。アプリの名前が思い出せない…。
入稿する写真ファイル(リンク配置した)を1つのフォルダにまとめる方法
前置き
今回の記事を書くにあたって、過去に作成した携帯ショップのポスターを編集したので、こちらを使って説明しようと思います。
人物の写真は写真ACさんの素材を使用しています。
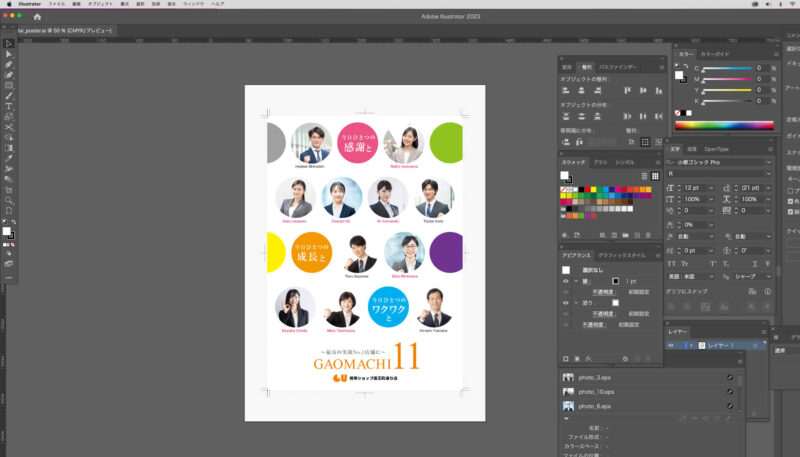
ちなみに現状は下の画像のようなフォルダとファイルの状況です。
aiファイル1点、写真のepsファイルが10点入っています。このうち2点の写真は結局使用しなかった写真です。
実際の仕事ではもっとファイルがゴチャゴチャしています。
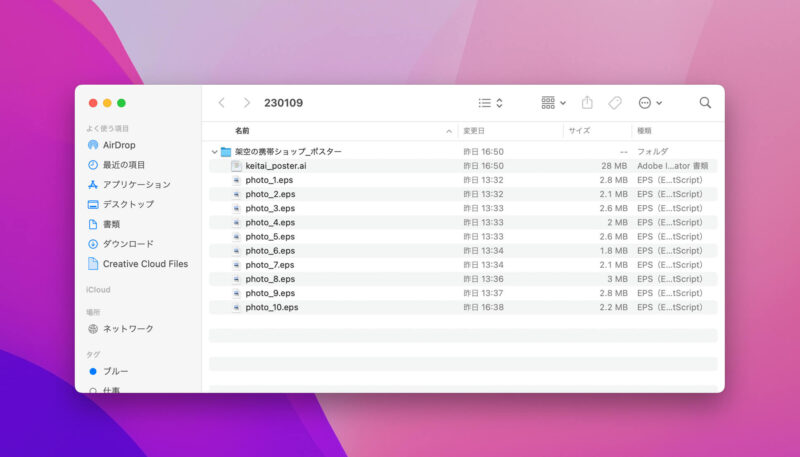
なお、フォントのアウトライン化に関しては、写真を1つのフォルダにまとめた後の方が、スムーズだと思います。
次に説明する「パッケージ」機能を使った際にファイルが保存されるので、フォントをアウトライン化した場合はそのまま保存されるのでご注意ください。(僕は間違えてそのまま保存してアウトライン前のファイルを無くしてしまいました…)
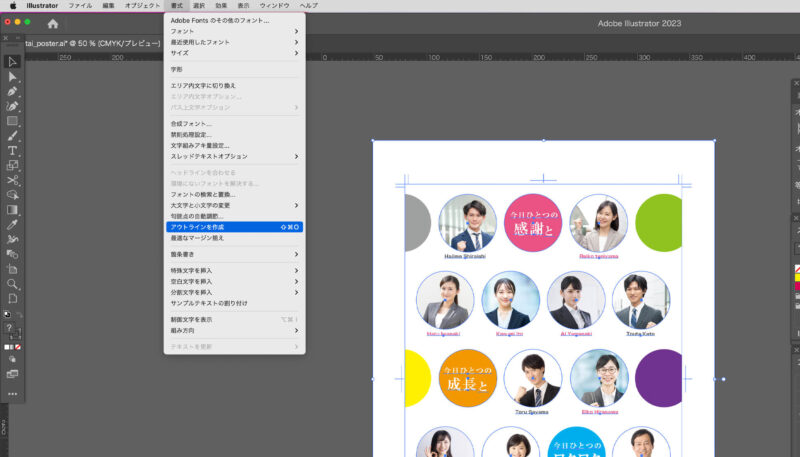
イラストレーターの「パッケージ」を使う
それではここから本題の写真をまとめる方法を書きます。
イラストレーターの上のメニューから「ファイル」→「パッケージ」をクリックします。
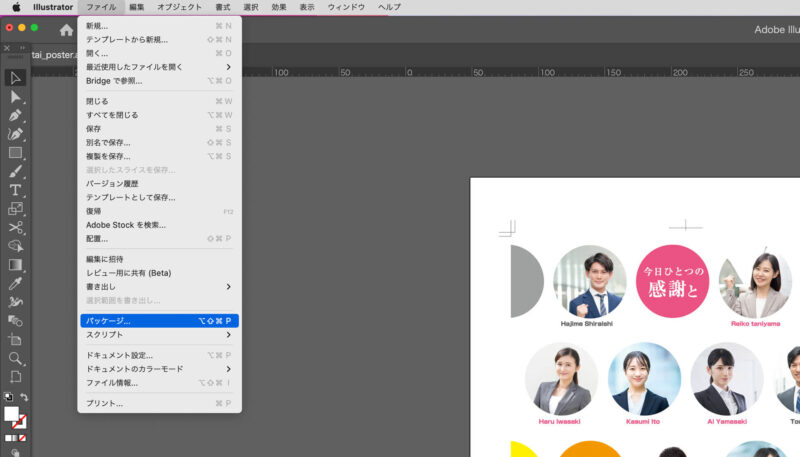
下のようなウィンドウが出てきます。
「フォルダーを保存する場所」や「フォルダー名」を入力します。
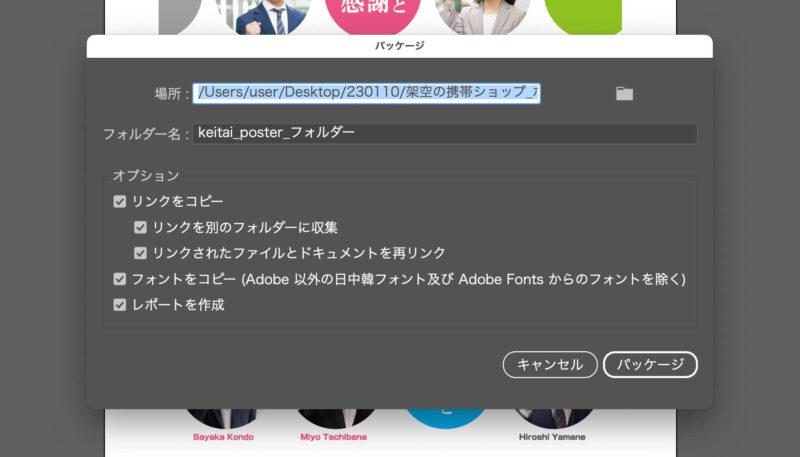
下にある「オプション」ですが、「リンクをコピー」と「リンクされたファイルとドキュメントを再リンク」だけチェックします。他の項目については後で説明します。
最後に右下の「パッケージ」のボタンをクリックします。
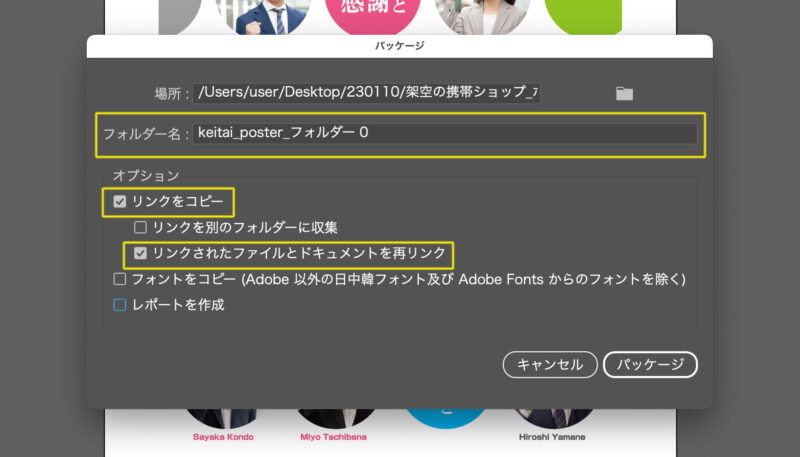
これで新たにフォルダーが1つ作成されて、aiファイルとリンク配置した写真だけがまとめられました。(元のファイルは全て残っていてコピーされた状態です)
下の画像の黄色の枠内が新たに作成されたフォルダです。
aiファイル1点と写真ファイルのepsが1つのフォルダにまとめられました。
ちなみに、その下の黄色枠内の2点は使用しなかった写真です。きちんと使用したファイルだけまとめられているのがわかります。
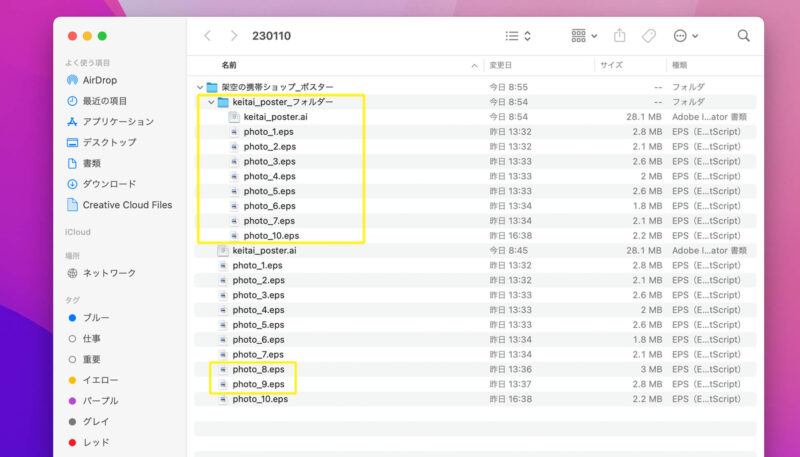
一応確認のために、新たに作成されたフォルダの中のaiファイルを開きます。
1枚の写真をクリックしてリンクパネルをチェックしました。
きちんと指定のフォルダの写真がリンクされています。
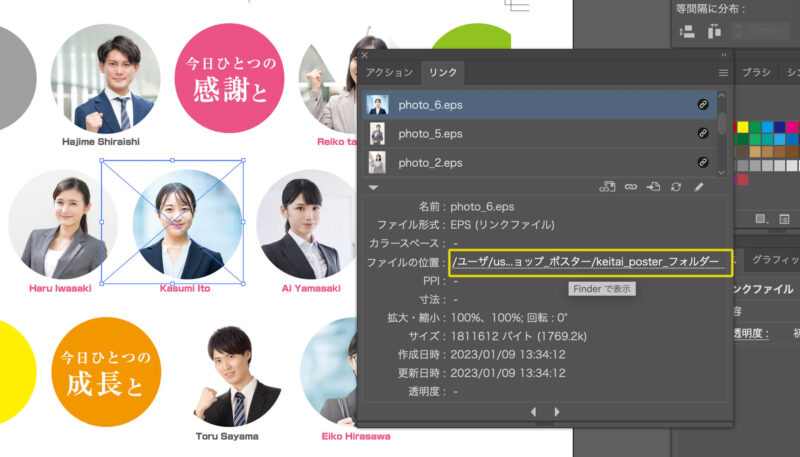
これで完了です。
そのほかのオプションの説明
「パッケージ」機能のオプションについて補足します。
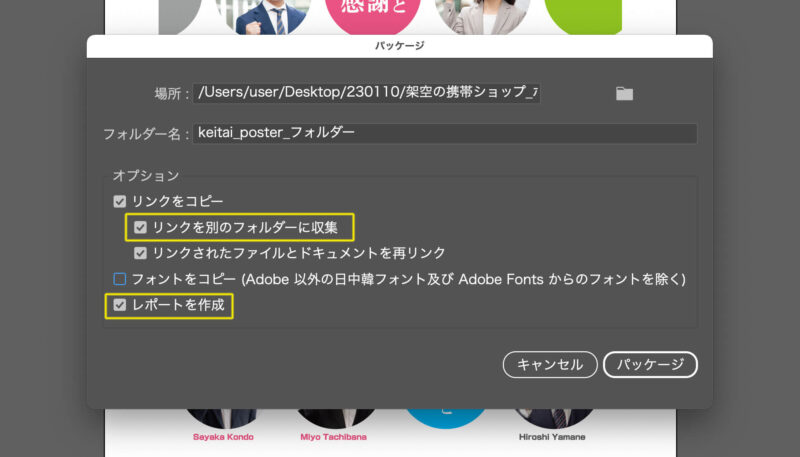
リンクを別のフォルダーに収集
その名の通りですが、「リンクを別のフォルダーに収集」にチェックを入れると、写真ファイルだけ別フォルダーにまとめられます。
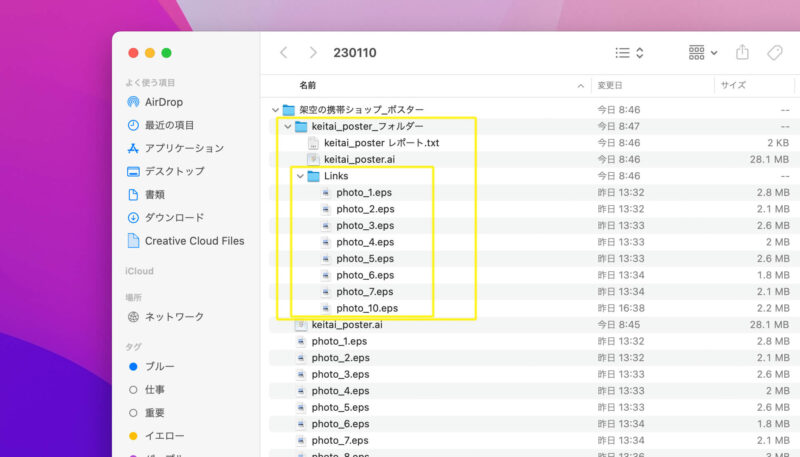
上の画像のように新しく作成したフォルダーの中にさらに「Links」というフォルダが作成されて、その中に写真ファイルがまとめられました。
印刷に関する入稿ファイルでは、基本的にaiファイルと同じ階層に写真のファイルも入れないといけませんので、入稿ファイルを作る際はこのオプションのチェックは外しておいた方が良いと思います。
フォントをコピー
「フォントのコピー」に関しては、ほぼ使う場面はないと思います。
チェックを入れておくと使用したフォントのファイルも一緒にまとめることができます。
入稿用のイラストレーターファイルはアウトライン化して作成するのが基本ですし、フォントをコピーするという行為自体が、ほぼほぼ著作権・使用権的にNGなので、チェックを外した方がいいと思います。
フォントメーカーによって規約は違いますので、コピーして渡してもよいフォントであれば大丈夫です。
レポートを作成
「レポートを作成」こちらはチェックを入れても、外してもどちらでも大丈夫です。
チェックを入れておくと、下の画像のようなtxtファイルがフォルダの中に一緒に作成されます。
aiファイルの入稿情報が確認できますので、このファイルで確認するというのも良いと思います。
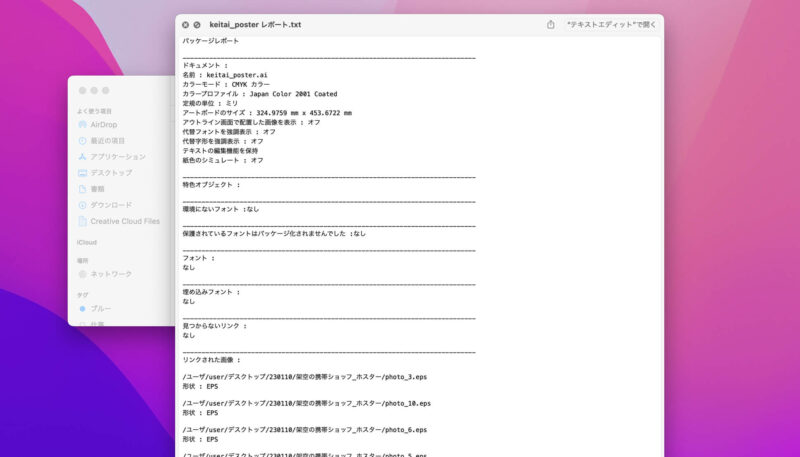
まとめ
以前勤めていた会社ではパンフレットなどのページ数の多い印刷物のデザインをしていました。
写真に関してはリンク配置をしてイラストレーターの入稿用ファイルを作成していたんですが、当時はイラストレーター(当時のバージョンはCS4だったかな?)に今回ご紹介した機能はなかったので、別の無料のアプリケーションを使って、写真ファイルを1つのフォルダにまとめていました。
どのタイミングで「パッケージ」機能が追加されたのか不明ですが、写真が多いチラシやパンフレットの入稿時には非常に便利ですので、ぜひ使ってみてください。