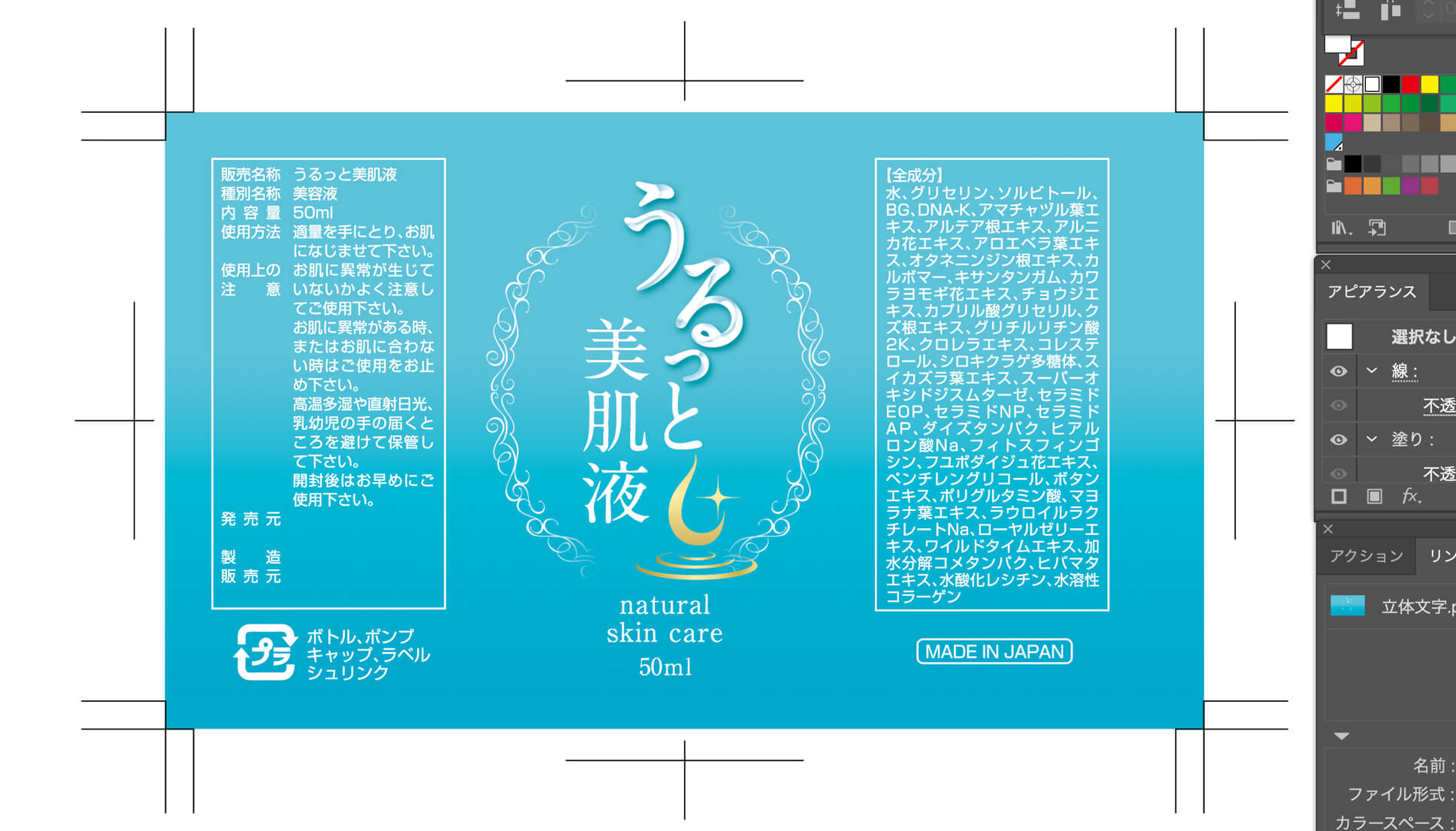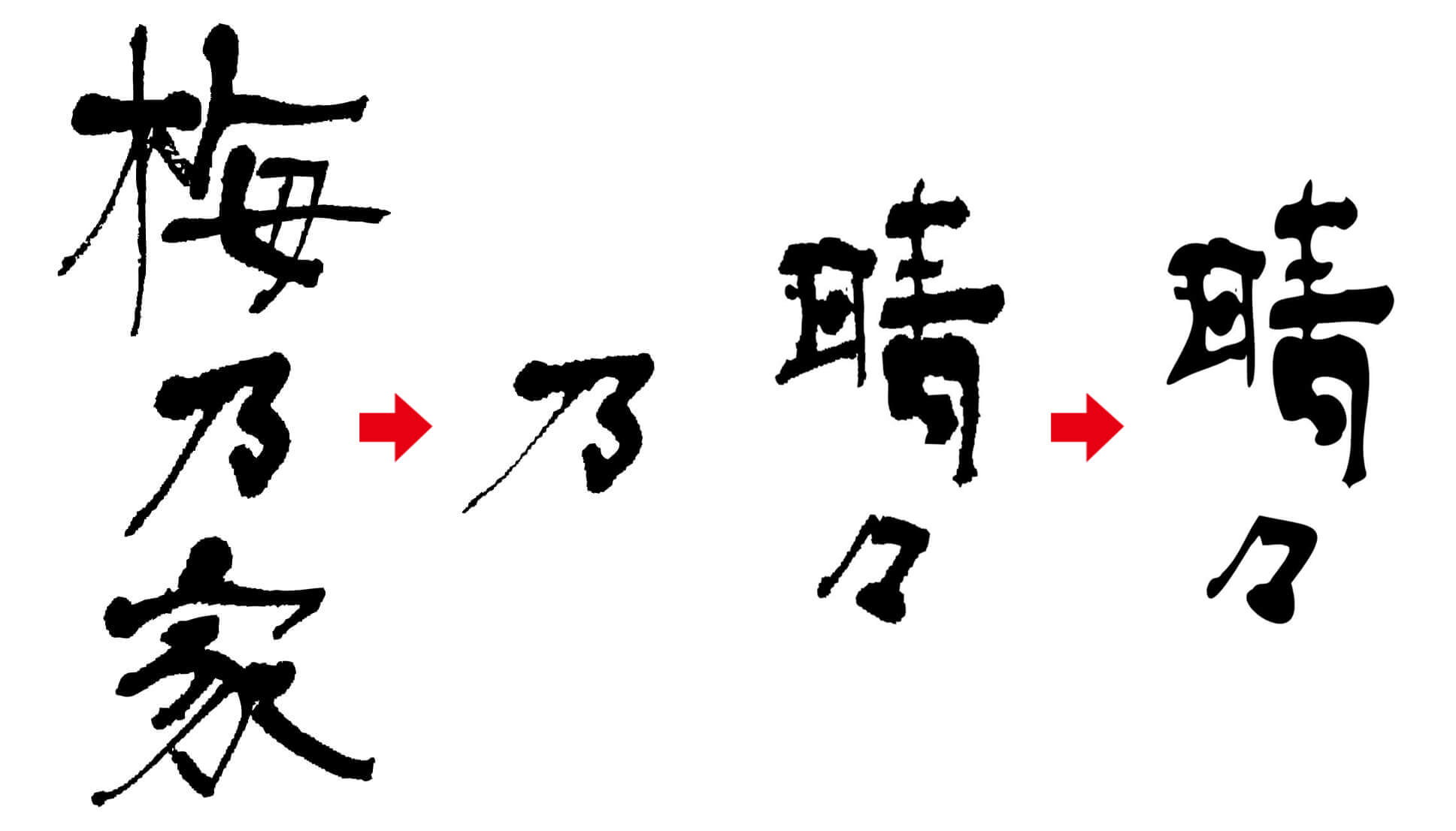フォトショップで逆光気味の写真を明るく補正する方法をご紹介します。
逆光という言葉を使っていますが、暗い部分だけ明るく補正すると言い換えても良いかも知れません。
フォトショップで逆光写真の明るさを補正する方法を書いた記事です。

トーンカーブなど写真を明るくする方法はいくつかありますが、部分的に補正をする場合は今回の方法が役立ちます。
3枚の写真を補正してみました
1枚目
今回は写真ACの写真を使って実際に写真の補正をしてみようと思います。

少しだけ逆光気味の写真を選んでみました。
スマートオブジェクトを使って編集をしやすく
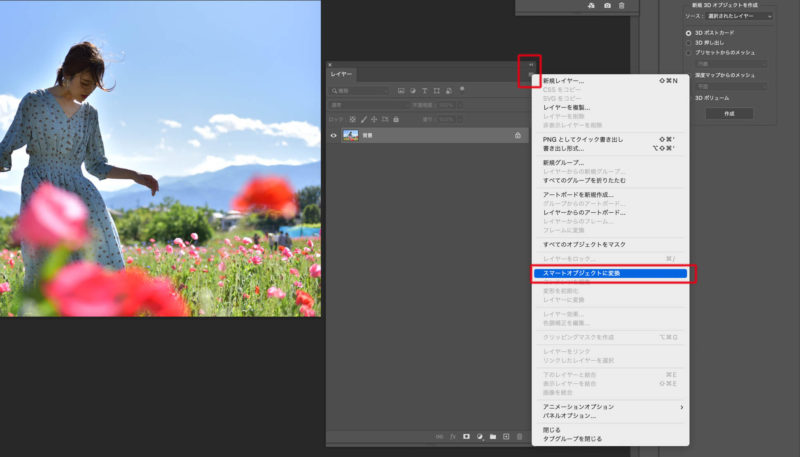
まずは「背景」レイヤーをクリックして、レイヤーパネルの右端の横棒が3つ並んだアイコン(上画像の赤い枠)をクリック→「スマートオブジェクトに変換」をクリックします。
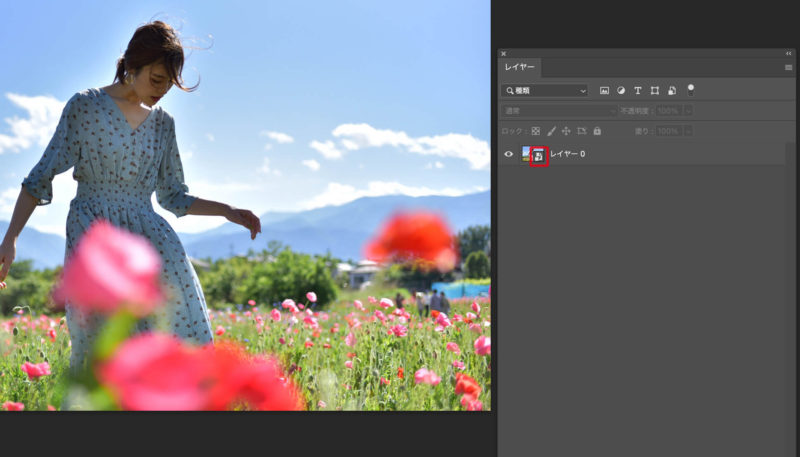
背景レイヤーがスマートオブジェクトになりました。
赤い枠の部分にスマートオブジェクトのアイコンが追加されています。
スマートオブジェクトにすることで、元の画像を活かしたまま編集することができます。
これから説明する色調補正はスマートオブジェクトにしなくてもできますが、編集のしやすさを考えて今回はスマートオブジェクトにしています。
色調補正
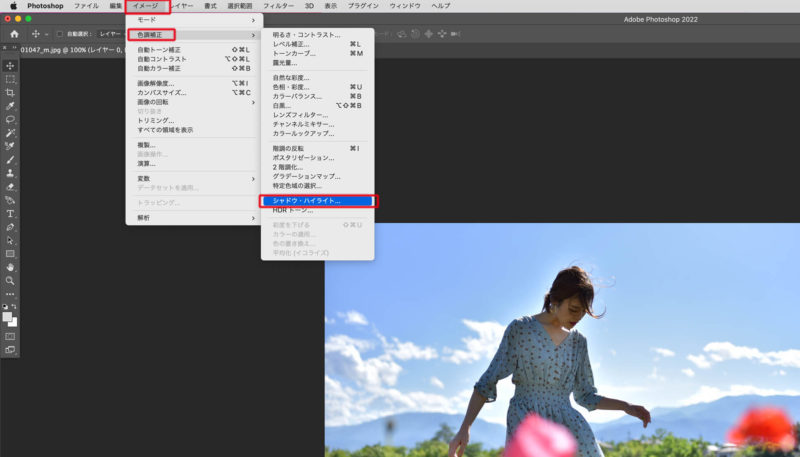
逆光(暗くなった部分)の色調補正をしていきます。
上部のメニューバーから「イメージ」→「色調補正」→「シャドウ・ハイライト」をクリックします。
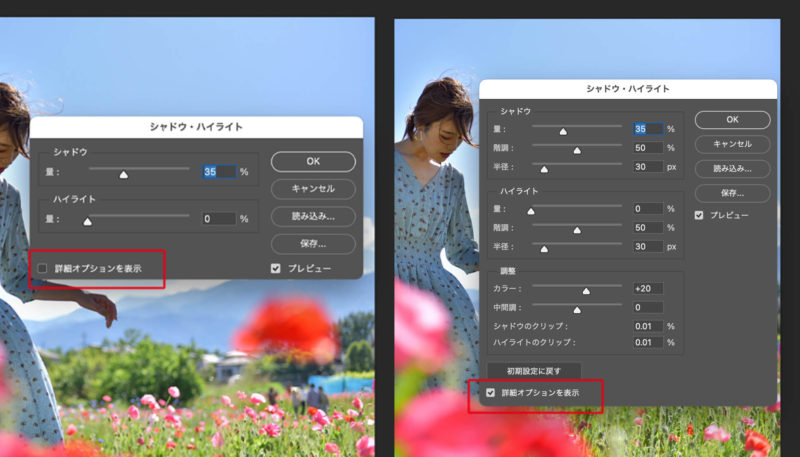
上の画像の左の赤枠内「詳細オプションを表示」をクリックしてONにします。
上の画像の右のようにパネルが展開されます。
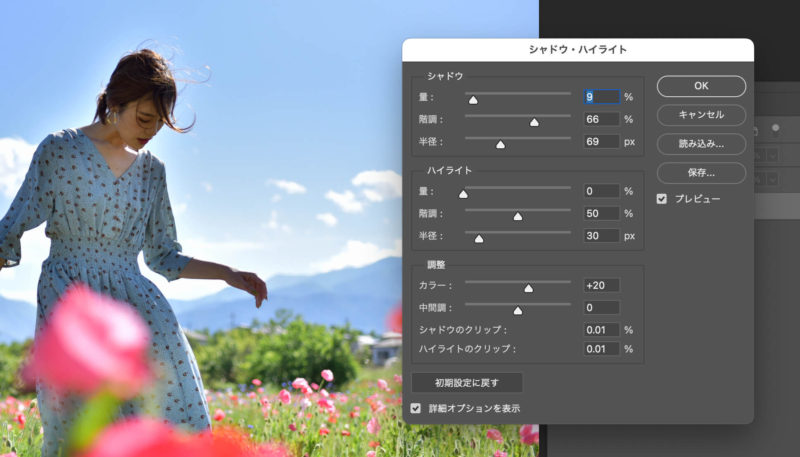
今回は逆光で暗くなったシャドウの部分だけの数値を変更して補正していきます。
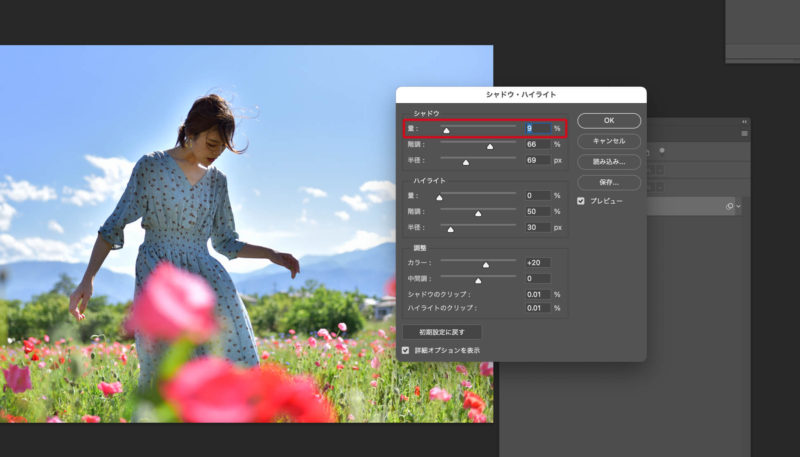
シャドウの「量」の数値を低くしてみました。写真は暗いままです。
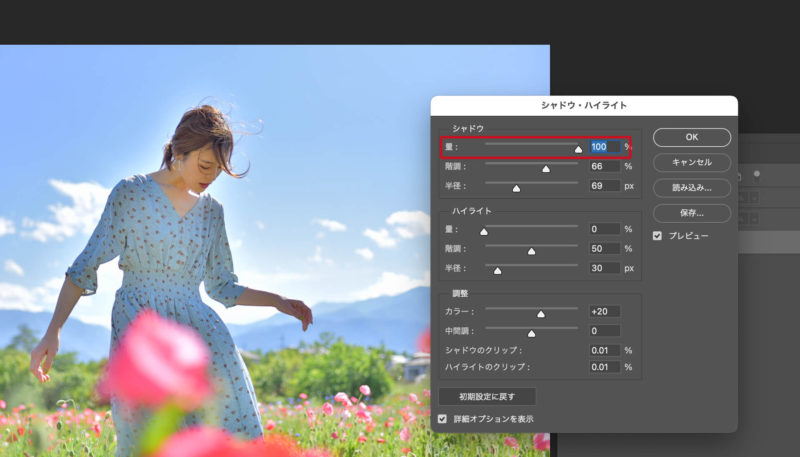
シャドウの「量」を100%にしてみると一気に明るくなりました。

次に「階調」の部分を低めに設定します。
写真は暗いままです。
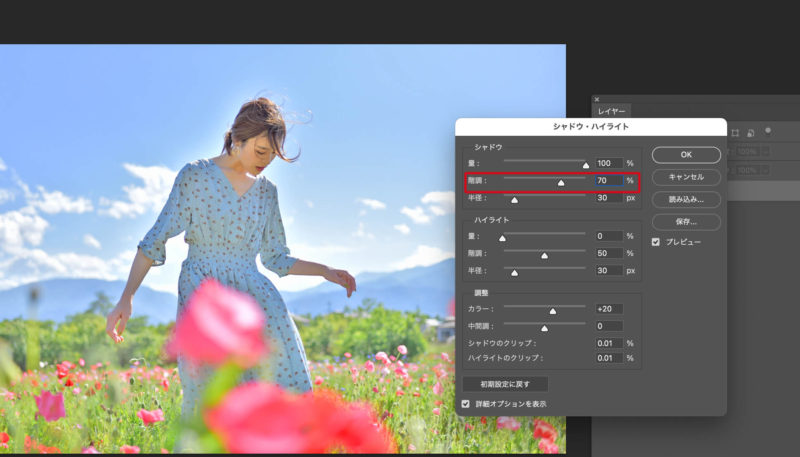
「階調」の数値を上げると明るくなりました。
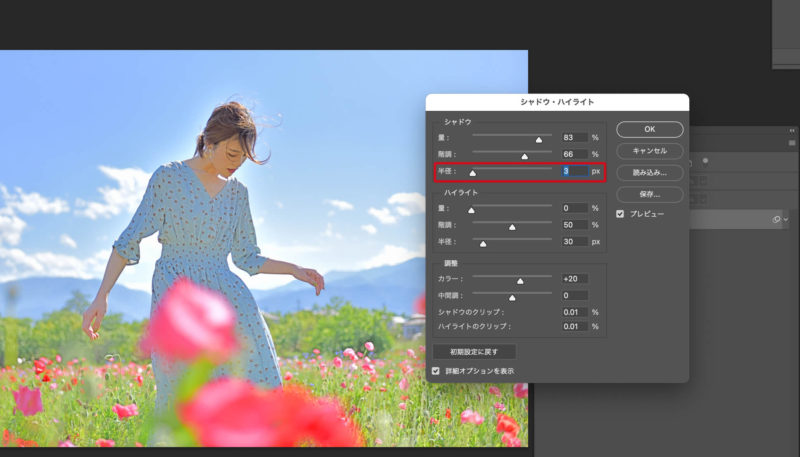
次に「半径」を低く設定してみます。
妙に明るくなりすぎて変な補正になっています。
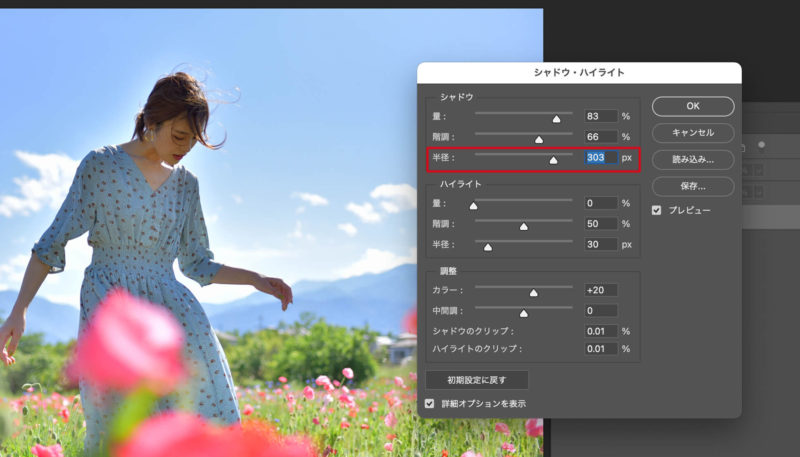
「半径」の数値を上げると全体的に馴染んだ補正になっています。
「半径」が小さいほど明るさの影響が大きくなり、「半径」が大きいと明るさの影響が小さくなるようです。
数値うんぬんはさておき、実際に触ってみるとなんとなく理解ができると思います。
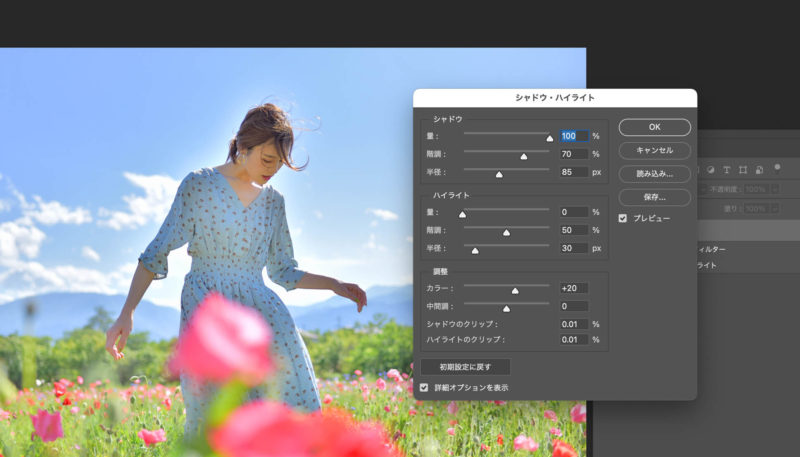
写真によって補正具合が変わってきますが、ひとまず今回の写真では上記のようなシャドウの明るさ補正にしました。
なお、パネル内の「ハイライト」や「調整」の数値は初期設定のままで大丈夫です。
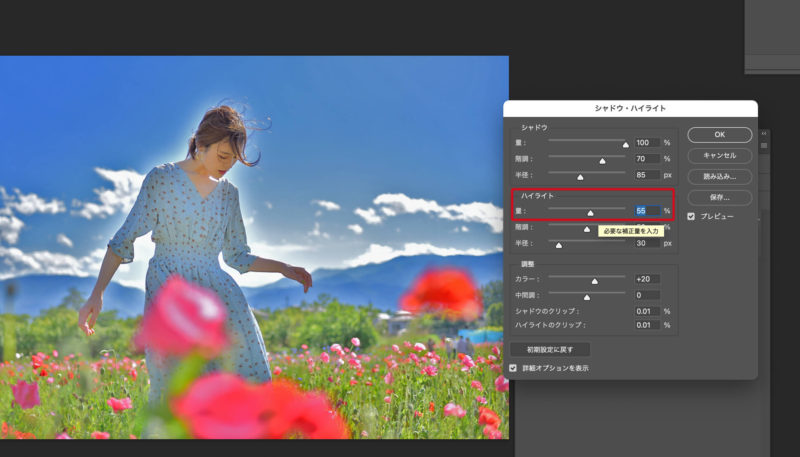
一応、ハイライトの「量」の数値を上げてみました。
明るい部分の補正ができます。
空の色が濃くなっています。
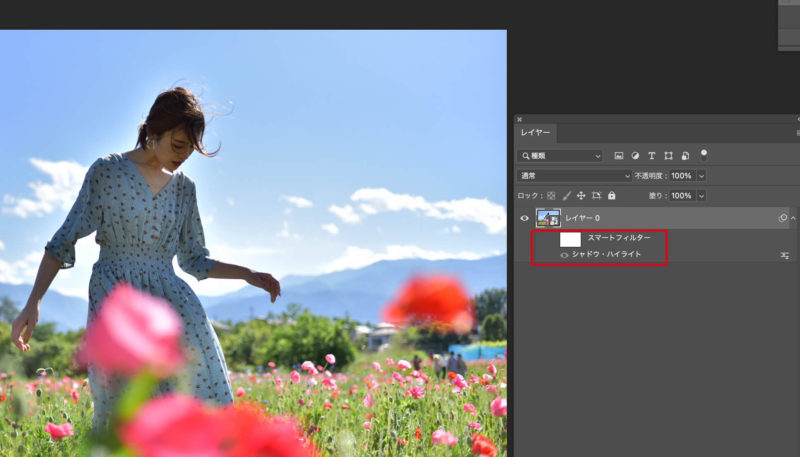
ちなみに、スマートオブジェクトにすると「スマートフィルター」を表示・非常時にできます。
どれだけ変化がついたかもわかりやすく、表示・非表示でチェックできるのも楽です。

ビフォーアフターで並べてみました。
ちょっと明るくしすぎたかもしれません。
「シャドウ・ハイライト」は暗い部分だけ明るさを調整できるので便利です。
2枚目
せっかくですので他の写真も調整してみました。
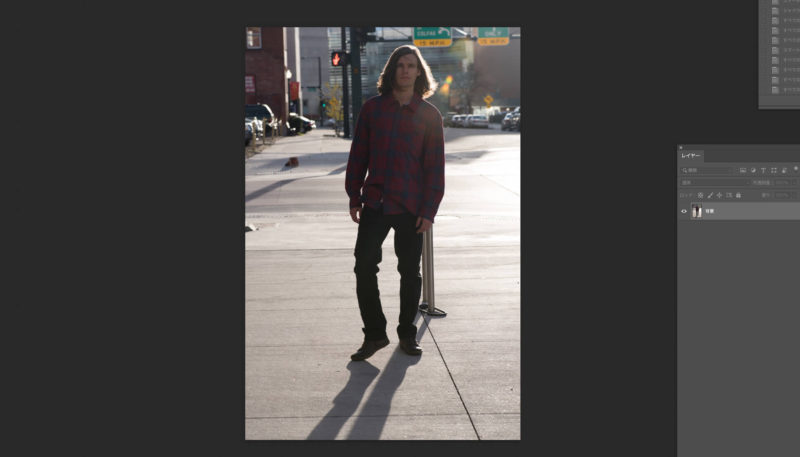
少し逆光気味な写真を選びました。
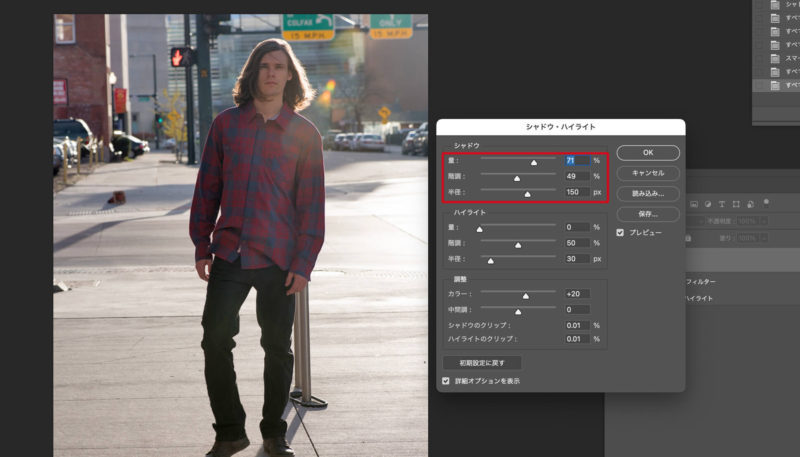
あまり明るくしすぎても違和感が出てくるので、ひとまずこれくらいの設定にしてみました。
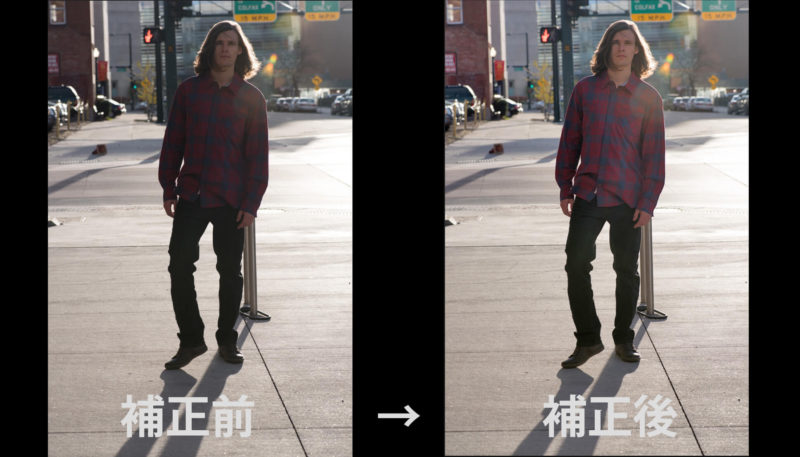
ビフォーアフターです。
暗い部分だけを調整できるので、全体的に自然な感じに補正できます。
3枚目

逆光が強め(というか全体的に暗い)のこちらの写真も補正してみようと思います。
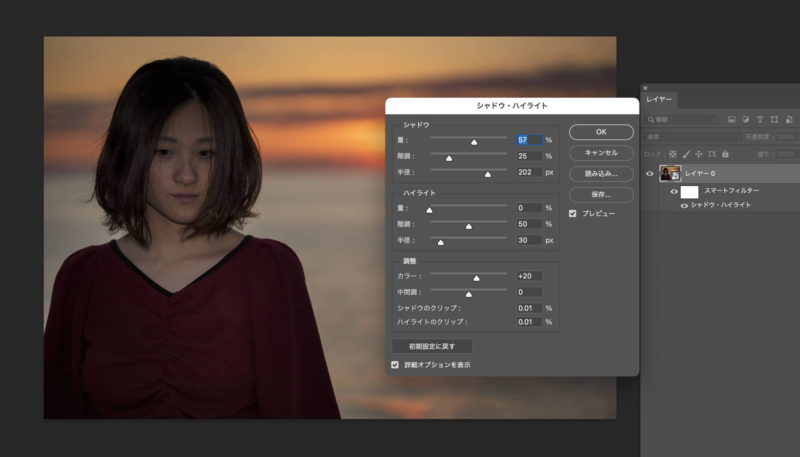
少し弱めに補正してみました。
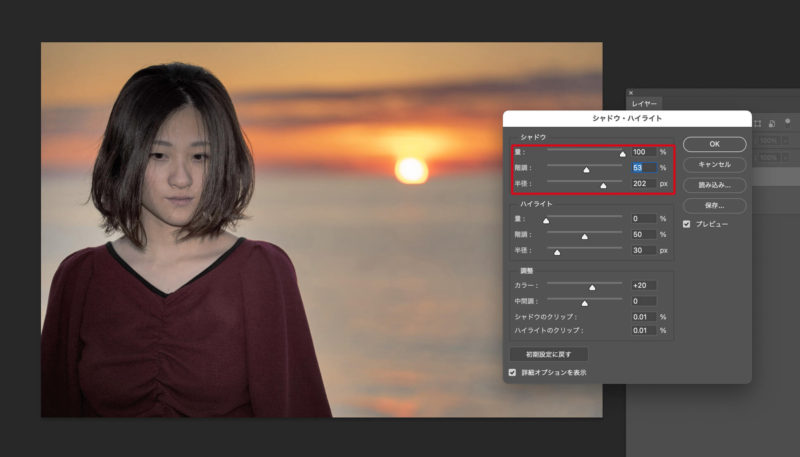
この写真は明るくしすぎると不自然かもしれません。

顔が判別できるくらいで補正して完成としました。
さいごに
フォトショップの機能は本当にたくさんあって、僕自身知らないことの方が多いです。
今回は新しく知った機能だったので自分の勉強も兼ねて紹介してみました。
暗い部分だけ明るさを調整したいという場合は、色調補正の「シャドウ・ハイライト」が便利です!