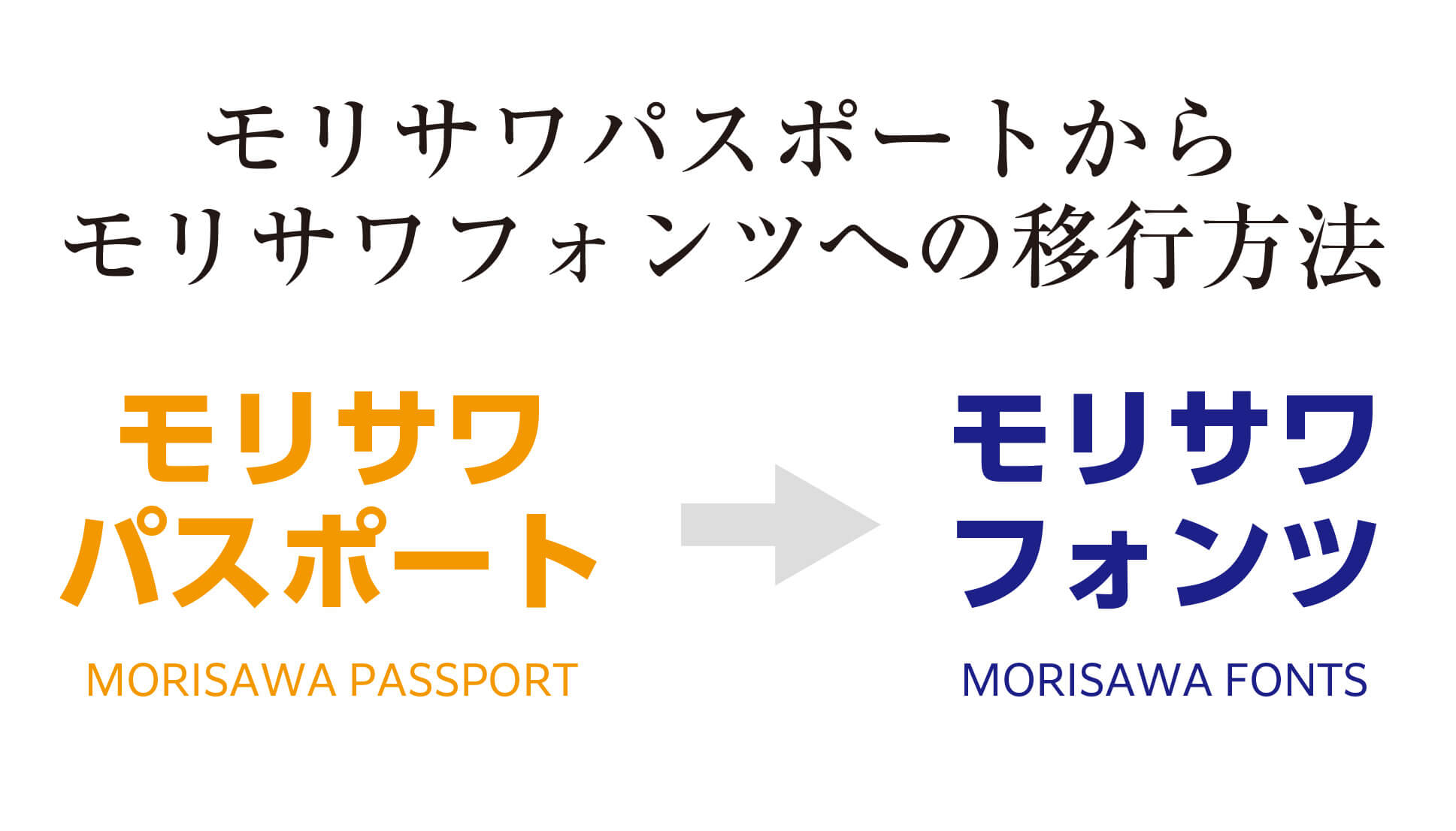フリーランスになってから長年MORISAWA PASSPORT(モリサワパスポート)を契約してきましたが、新しいフォントサービス「Morisawa Fonts(モリサワフォンツ)」に移行しました。
Morisawa Fonts(モリサワフォンツ)がリリースされて1年経過していますので、今この段階でモリサワパスポートからモリサワフォンツへ移行する方はそう多くはないと思いますが、移行方法や注意点などを書いていますので、これから移行する方の参考になればと思います。
また、新規でモリサワフォンツを購入(契約)される方でもフォントのインストール方法を書いておりますので是非チェックしてみてください。
MORISAWA PASSPORT(モリサワパスポート)からMorisawa Fonts(モリサワフォンツ)へ移行する際の注意点や手続きについて書いた記事です。新規でモリサワフォンツを契約される方にも参考になるかと思います。

モリサワパスポートは契約手続きがややこしく、IDも複数あって更新もなかなか面倒でした。その点、モリサワフォンツはスッキリ分かりやすく契約・更新ができます。
モリサワパスポートからモリサワフォンツへの移行方法と注意点
MORISAWA PASSPORT(モリサワパスポート)からMorisawa Fonts(モリサワフォンツ)への移行を実際にやってみました。最初は戸惑うこともあるかと思いますので、この記事で移行方法や注意点など参考にしてもらえれば幸いです。
①新規のモリサワID登録が必要
モリサワパスポートを契約している方はすでにモリサワIDを取得されていると思いますが、モリサワフォンツの契約には新たに別のモリサワIDを取得する必要があります。
まずはMorisawa Fontsのサイトへ↓

右上のログインボタンをクリックして
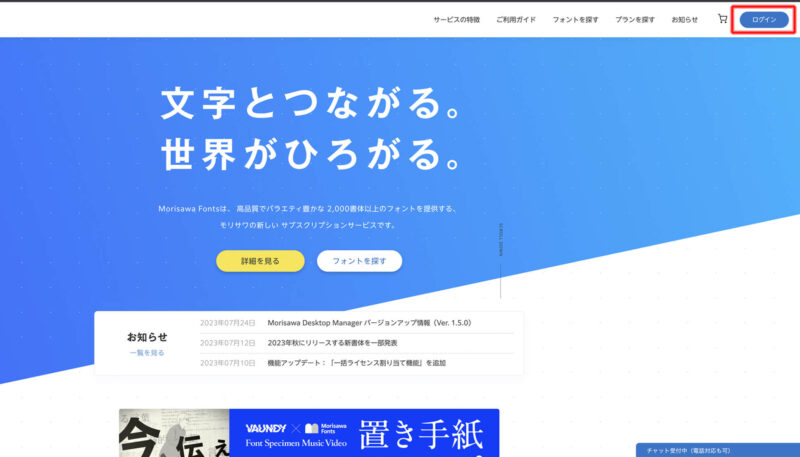
下にある「サインアップ」をクリックします。
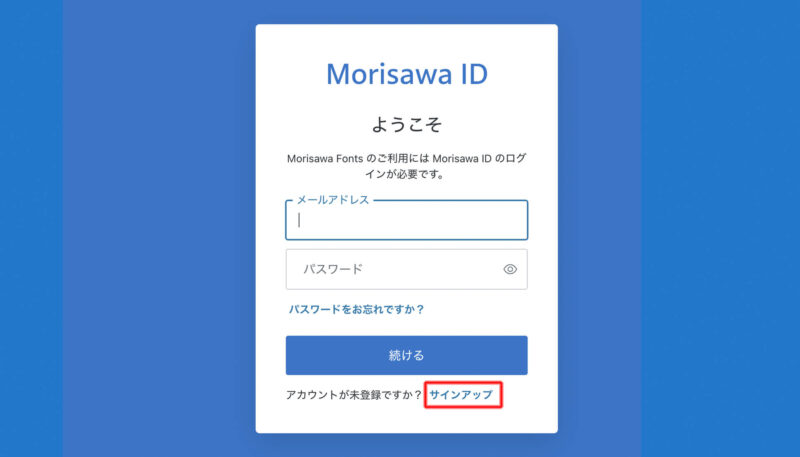
モリサワパスポートとは別のメールアドレスを使用して新しいIDを取得しました。モリサワパスポートと同じメールアドレスだと既にIDを取得しているので、別のメールアドレスが必要になりそうです。ヤフーやグーグルのフリーのメールアドレスで良いと思います。
なお、細かい移行方法は下記の公式サイトに記載されていますのでチェックしてみてください↓

②MORISAWA PASSPORT(モリサワパスポート)のMPから始まる番号を入力する
新しいモリサワIDを登録する際にはモリサワパスポートのMPから始まる番号の入力が必要です。
この番号を入力しておかないと、モリサワフォンツに契約した際に1年目と2年目の25%オフの特典を受けられないのでご注意ください。
ちなみに、モリサワパスポートからの移行ではなく、新規でモリサワフォンツの契約をされる場合は、最初の1年目だけ25%オフですので新規の方も嬉しいですね。
なお、僕はこの番号を入力しないままモリサワIDを取得してしまって困りました。すぐにモリサワフォントに電話で問い合わせて対応策を教えてもらいましたので、こちらも下記に共有しておきます↓
モリサワIDを新たに取得する際に、モリサワパスポートのMPから始まる番号を入力し忘れた場合の対処法
Morisawa Fontsのサイトの上部右側に三本線のアイコンがありますのでそこをクリックします。
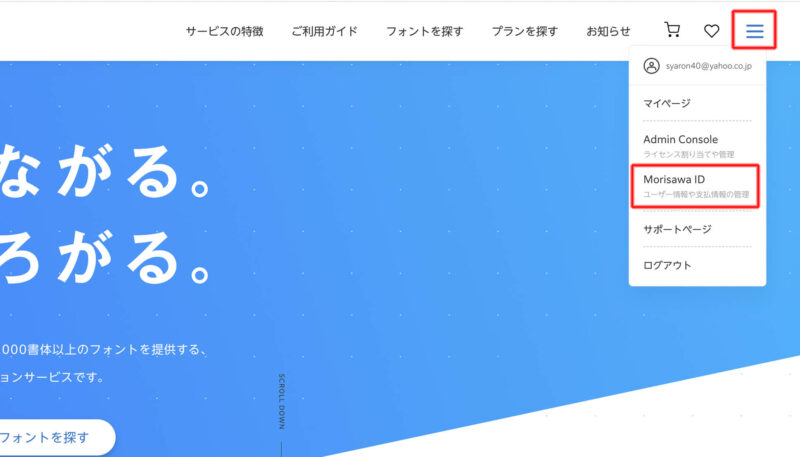
その中の「Morisawa ID」をクリック。
下のような画面が出てきますので、上のメニュータブから「製品情報登録」をクリックします。(下の画像の個人情報の部分は消去しています)
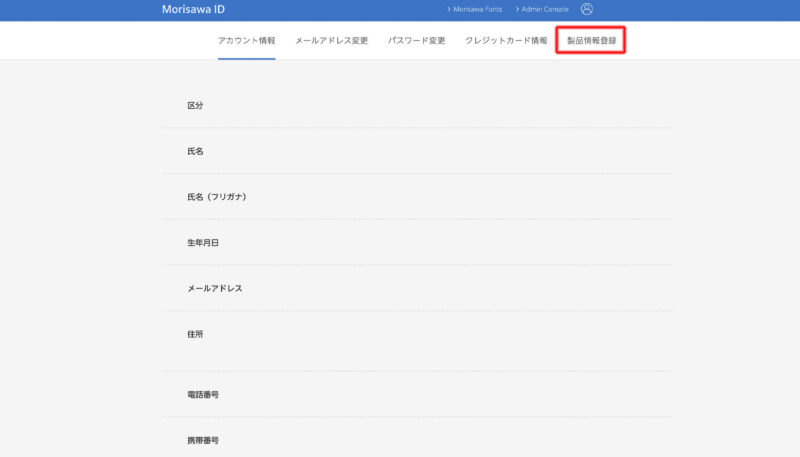
ここでモリサワパスポートのMPから始まる番号の入力ができます。入力ができると下のような画面になります。「製品情報は登録済みです」と表示されていればOKです。(下の画像の個人情報の部分は消去しております)
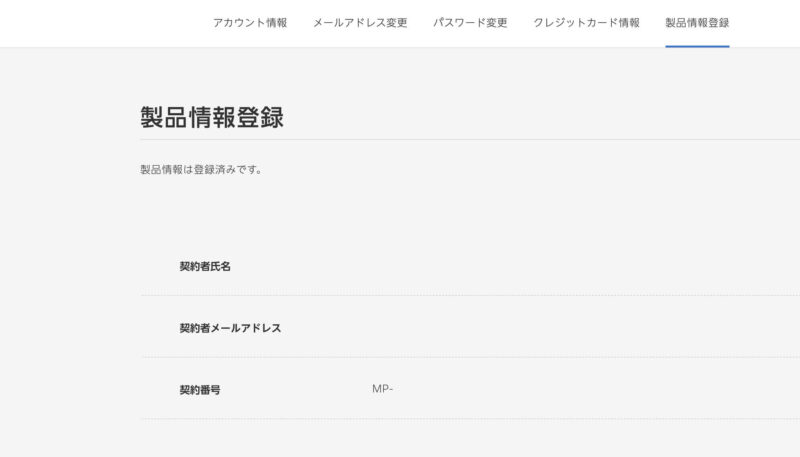
これで準備が整いました。
③Morisawa Fonts(モリサワフォンツ)の購入
Morisawa Fontsのサイト上部にある「プランを探す」からスタンダードプランを購入します。
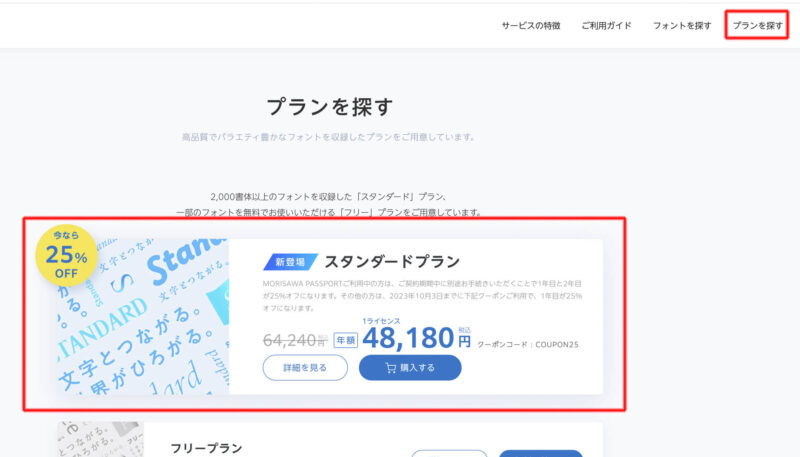
25%OFFの表示が出ていると思います。
このまま購入します。(価格の右下にクーポンコードがありますが、モリサワパスポートからの移行の方はこのクーポンコードは必要ありません)
支払い方法はこのままサイト上のガイダンスに沿って進んでください。クレジットカードなどの情報を入力するだけの簡単な内容です。

上記の流れ(新規のモリサワIDの取得→MPから始まるモリサワパスポートの製品番号を入力→モリサワフォンツを購入する)でモリサワパスポートからモリサワフォンツへ移行する(契約)すると、モリサワパスポートは契約終了になります。モリサワパスポートで登録していたメールアドレスに更新終了のメールが届きますのでチェックしてみてください。
元々モリサワパスポートは自動更新ではないので大丈夫なのですが、きちんと契約更新が終了しているかどうか不安なのでメッセージが来ていれば安心です。
④Desktop Managerをダウンロード
購入が完了したら、次にアプリケーションをダウンロードします。
モリサワフォントをインストールするには「Desktop Manager」というアプリケーションをダウンロードする必要があります。
下記のサイトから任意のPC用のアプリケーションをダウンロードします。

パソコンがmacの場合は下のようなアイコンでダウンロードされます。このアイコンをダブルクリックして、インストールするハードディスクを選択します。インストールが始まって、少し待てばアプリケーションのインストールが完了します。Windowsもほぼ同じような方法になります。
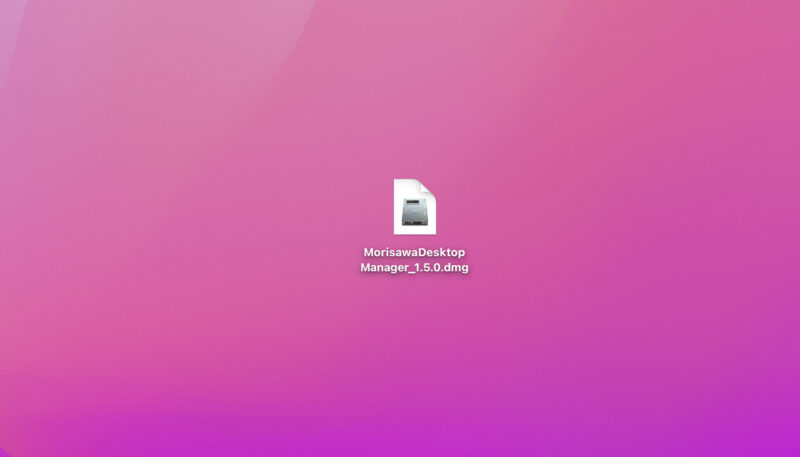
⑤Morisawa Fonts(モリサワフォンツ)のインストール方法
「Desktop Manager」が起動すると、下記のモリサワフォンツのインストールサイトに移動します。
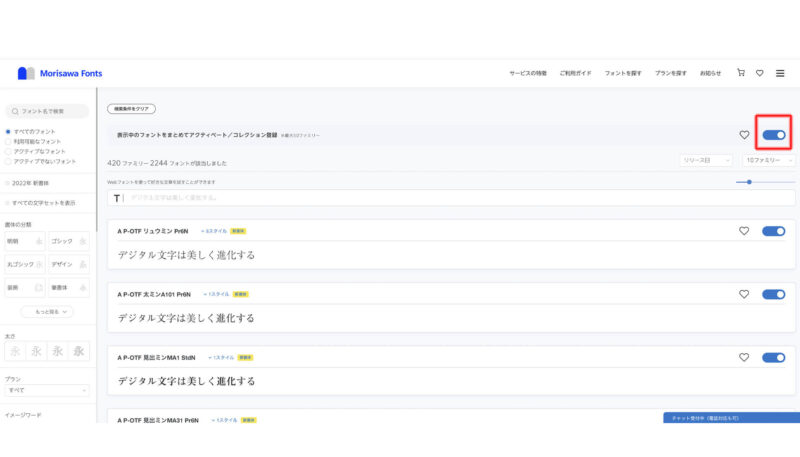
上の画像の赤い枠内の青いボタンがありますが、このボタンが青であればインストール済みです(最初はボタンがグレーになっていて全てのフォントがインストールされていない状況です)。このボタンをクリックすることで、アンインストール、インストールを何度でもできますので、必要なフォントをインストールしてみてください。
僕は欲張りなので全部インストールしました。イラストレータやーフォトショップでフォントを選ぶ際に、ずらっとフォントが表示されるので表示に少し時間がかかりますし、数が多いので選ぶのが大変だったりします。ですので、必要なフォントだけ選んだ方が賢いとは思います。
なお、フォントのインストールサイトへの行き方は、アプリケーションの「Desktop Manager」の画面から「アクティベート済みフォント」のタグをクリックして、「フォントを追加・削除する」をクリックすると、サイトへ移動できます。
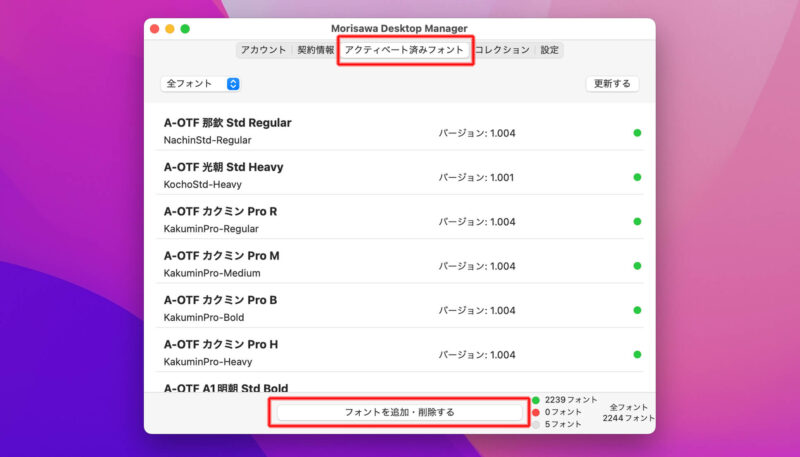
パソコンがmacの場合は画面の上のメニューバーに「Desktop Manager」のアイコンが常に表示されています(下の画像の赤い枠内のアイコン)。このアイコンをクリックすると上の画像のようにアプリのウィンドウが展開されます。
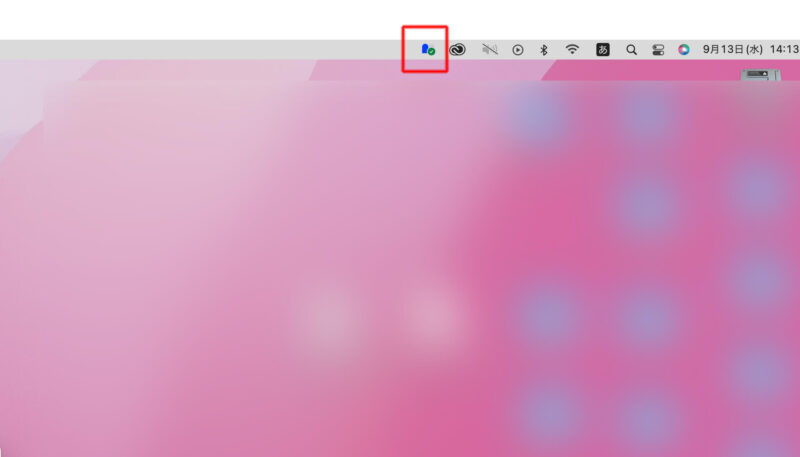
「新ゴPro」「リュウミンPro」「UD新ゴPro」「フォーク」などの書体がインストールできない!?
最初にフォントをインストールした際に、イラストレーターを開いて困ったのは、デザインで一番使用している「新ゴPro」「リュウミンPro」「UD新ゴPro」「フォーク」などの「Pro」のフォントセットが無いことでした。
下の画像の赤枠内のように新ゴの中にも複数のフォントセットあります。この中のPr6Nしかインストールできていませんでした。
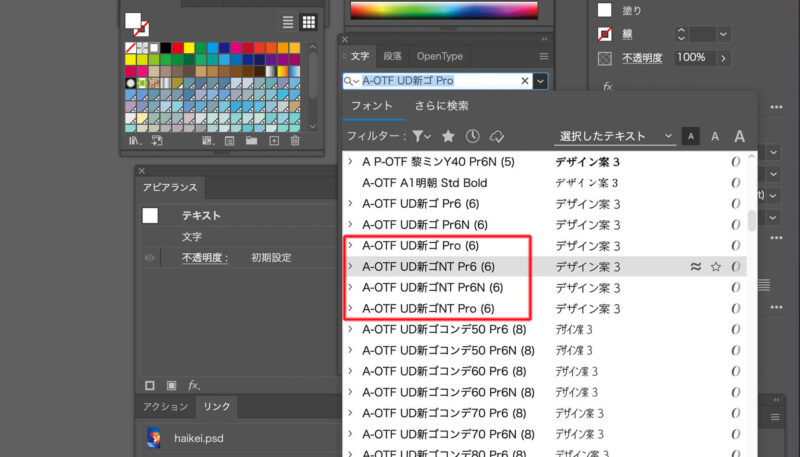
モリサワフォントに問い合わせてみると、どうやら僕の勘違いというかインストール方法が少し間違っていたようです。
新ゴやリュウミンなどの「Pro」のフォントをインストールする際には、下記の画像の赤枠内「すべての文字セットを表示」をチェックしてインストールしてください。これでProのフォントセットも全て表示されてインストールできます。
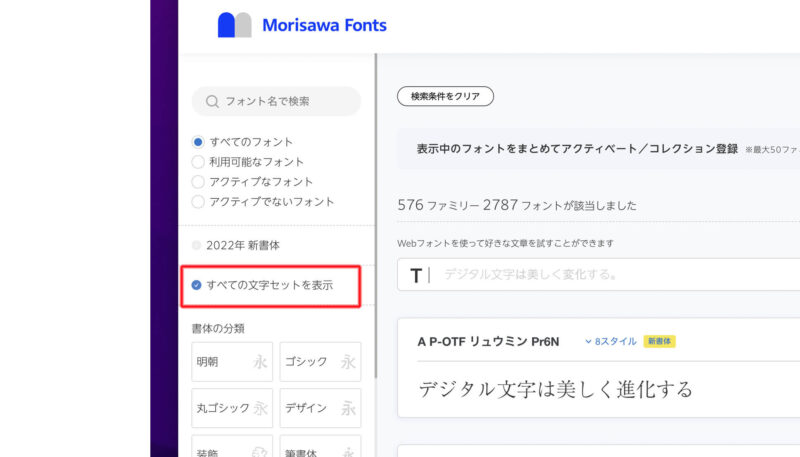
モリサワパスポートのフォントはモリサワフォンツでも全て使用できるのか?
モリサワパスポートからモリサワフォンツへの移行で個人的に一番気になっていたのは「移行してもフォントがそのまま使用できるのか?」ということでした。
モリサワフォントへ問い合わせた際についでにその点について聞いてみたところ「一部の中国語のフォント以外は、基本的にそのまま使用できる」とのことでした。
実際に僕も移行して使用しておりますが、モリサワパスポートのフォントはモリサワフォンツでも全て使えています。
MORISAWA PASSPORT(モリサワパスポート)のアンインストール
これでひとまずモリサワフォンツのインストールが完了しました。
ですが、あともう一つやることがあります。
モリサワフォンツとモリサワパスポートのフォントが2重で被ってしまうので、モリサワフォンツをインストールした後に、モリサワパスポートのフォントをアンインストールします。
モリサワパスポートのアンインストールは「MFontStarter」というアプリケーションから行います。下の画像のようなアイコンでパソコン内にアプリケーションがあります。Macの場合はアプリケーションフォルダに入っていると思います。
クリックして起動します。
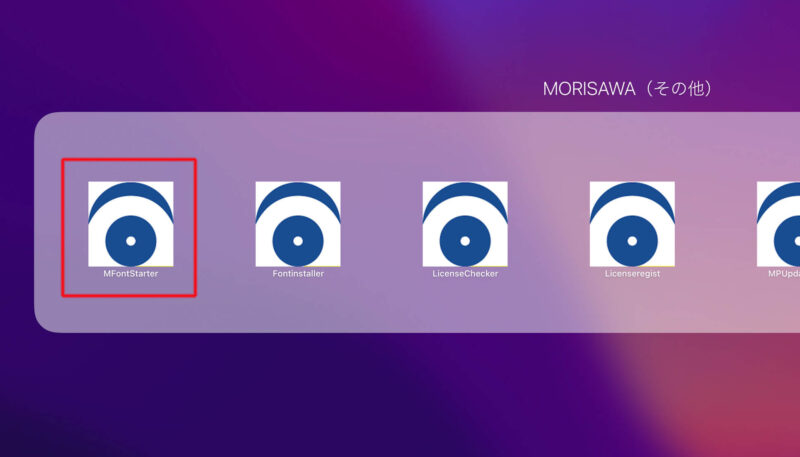
下のような画面になるので「起動」を押します。
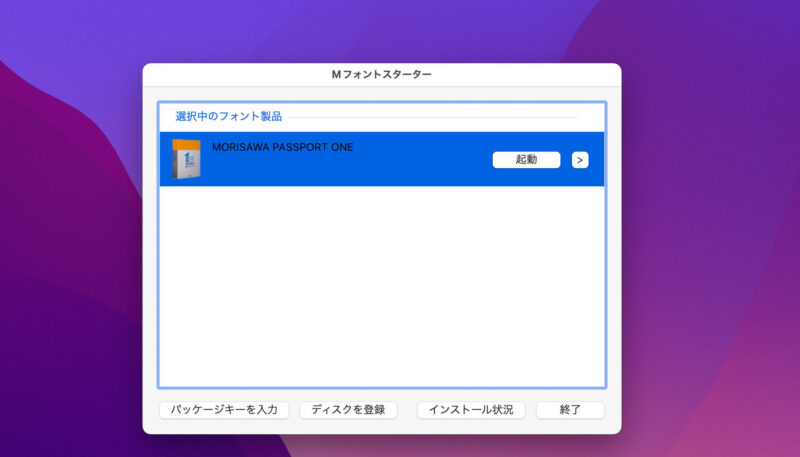
次にアンインストールをクリックします。
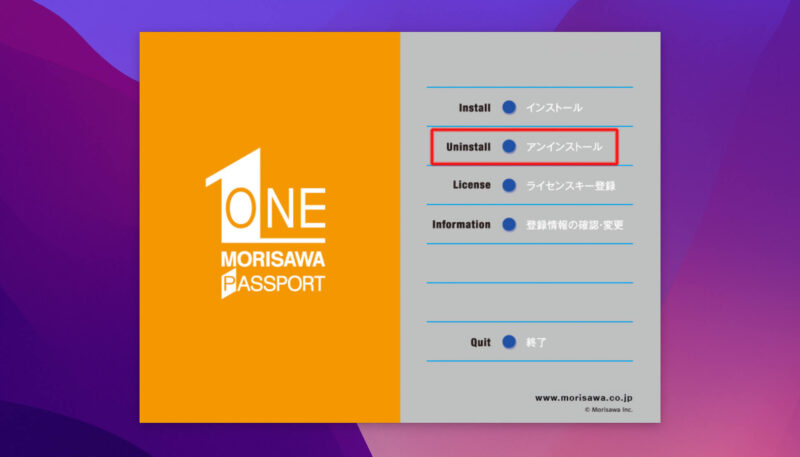
下のような画面になるので「使用PC変更」を押して実行することでアンインストールが完了します。
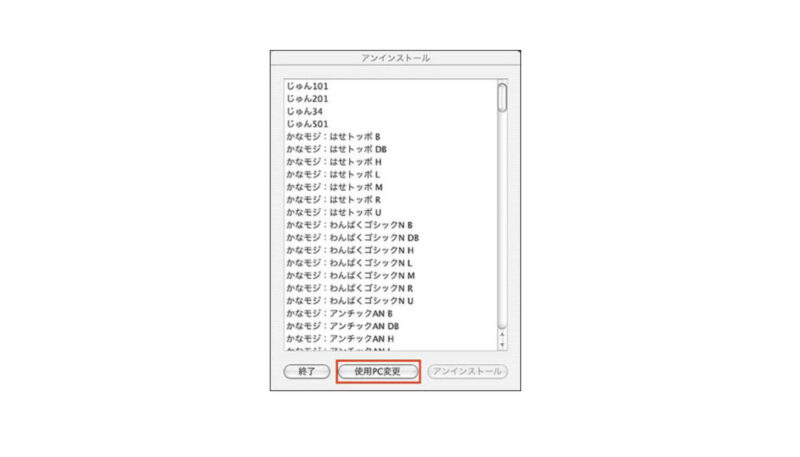
モリサワフォントの公式サイトにもアンインストール方法が書かれていますので、リンクを貼っておきます↓
これでスッキリと気持ちよく移行が完了しました。
モリサワフォンツの使用で注意点をもう一つ
モリサワフォンツに移行してから3週間ほど経過しました。
基本的に問題なく使用できているのですが、パソコンを立ち上げてからイラストレーターやフォトショップでフォントを使用する際に、モリサワフォントが認識されていないことがあるかも知れません。
モリサワフォンツのアプリケーションである「Desktop Manager」がまだ正常に立ち上がっていない場合がありますので、少し時間が経ってから改めてイラストレーターやフォトショップを使用してみてください。遅くても10分も待てば「Desktop Manager」がきちんと作動して使用できるようになっていると思います。
パソコンを立ち上げてすぐにイラストレーターを使用したら、モリサワフォントが全く認識していなくて焦ったことがあるのですが、上記のように「Desktop Manager」がまだきちんと作動していなかったようで、少し待つことで使えるようになりました。
Morisawa Fonts(モリサワフォンツ)のいいところ2つ
PC2台まで使用可能
モリサワフォンツではパソコン2台まで使用が可能になります。また、ipadも1台使用ができるようです。
これはかなり嬉しいですね。僕はパソコンを2台持っていませんが、デスクトップとノートパソコンの両方を持っている方は待ち望んでいたのではないでしょうか。
MORISAWA PASSPORT(モリサワパスポート)は1つの契約に1台しか使用できなかったので、料金は多少上がりましたが、確実なメリットかと思います。
商標登録が可能
モリサワフォンツのフォントは商標登録が可能です。
商標登録が可能なフォントは他社で言うと、他にはAdobe Fontsしか知りません。
ロゴをデザインする際には、商標登録のことも考えてAdobe Fontsを使用することが多かったのですが、モリサワフォントもガンガン使っていけそうです。
個人的にはこの商標登録ができる点のほうが嬉しかったりします。
著作権はモリサワフォントにありますのでその点だけご注意ください。
他にも契約や更新が楽になったなどの良いところはありますが、個人的に特に良いと思った点を2つ挙げてみました。
まとめ
契約から2年までは25%オフで料金的には今の所気になりませんが、3年目以降は標準の価格になります。標準価格はモリサワパスポートより少し値上がりしているので、その点は注意が必要ですね。
モリサワフォントはとても美しいフォントばかりで、デザインの仕事をするには必須アイテムと言っても過言ではありません。決して安いフォントではないと思いますので、たくさん仕事をして活用しようと思います。
新しくリリースされたモリサワフォンツが気になっている方は是非チェックしてみてください。