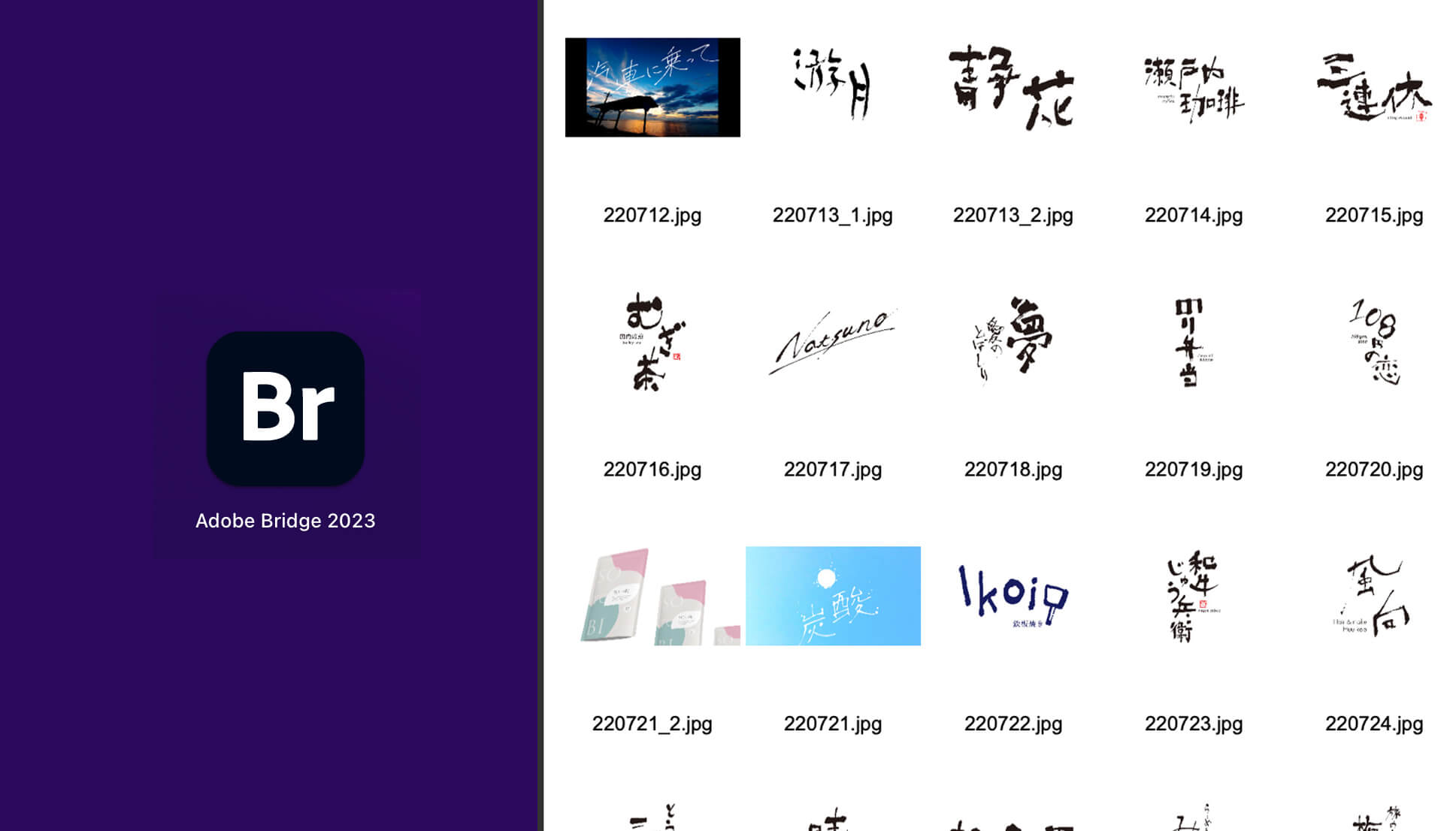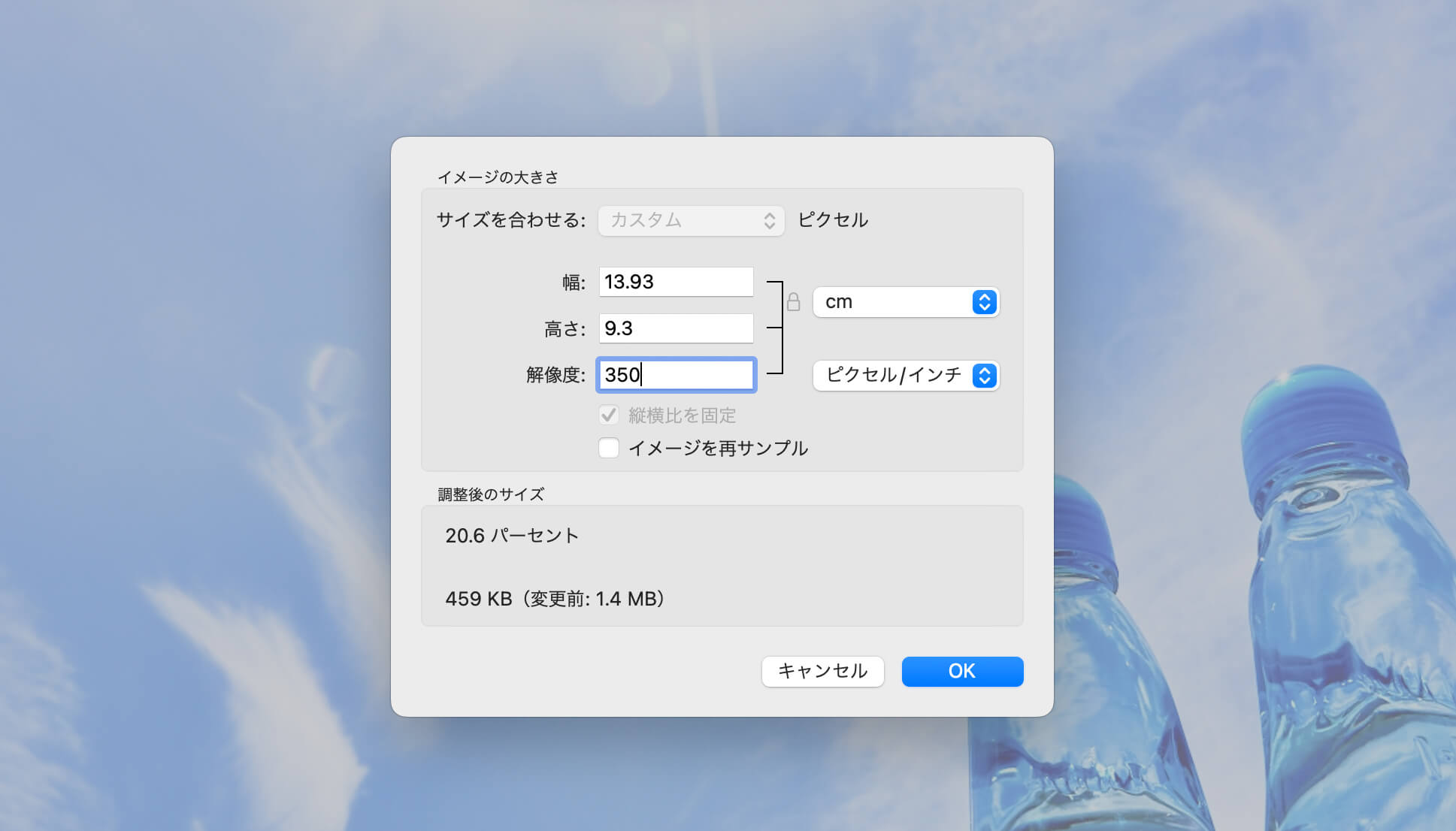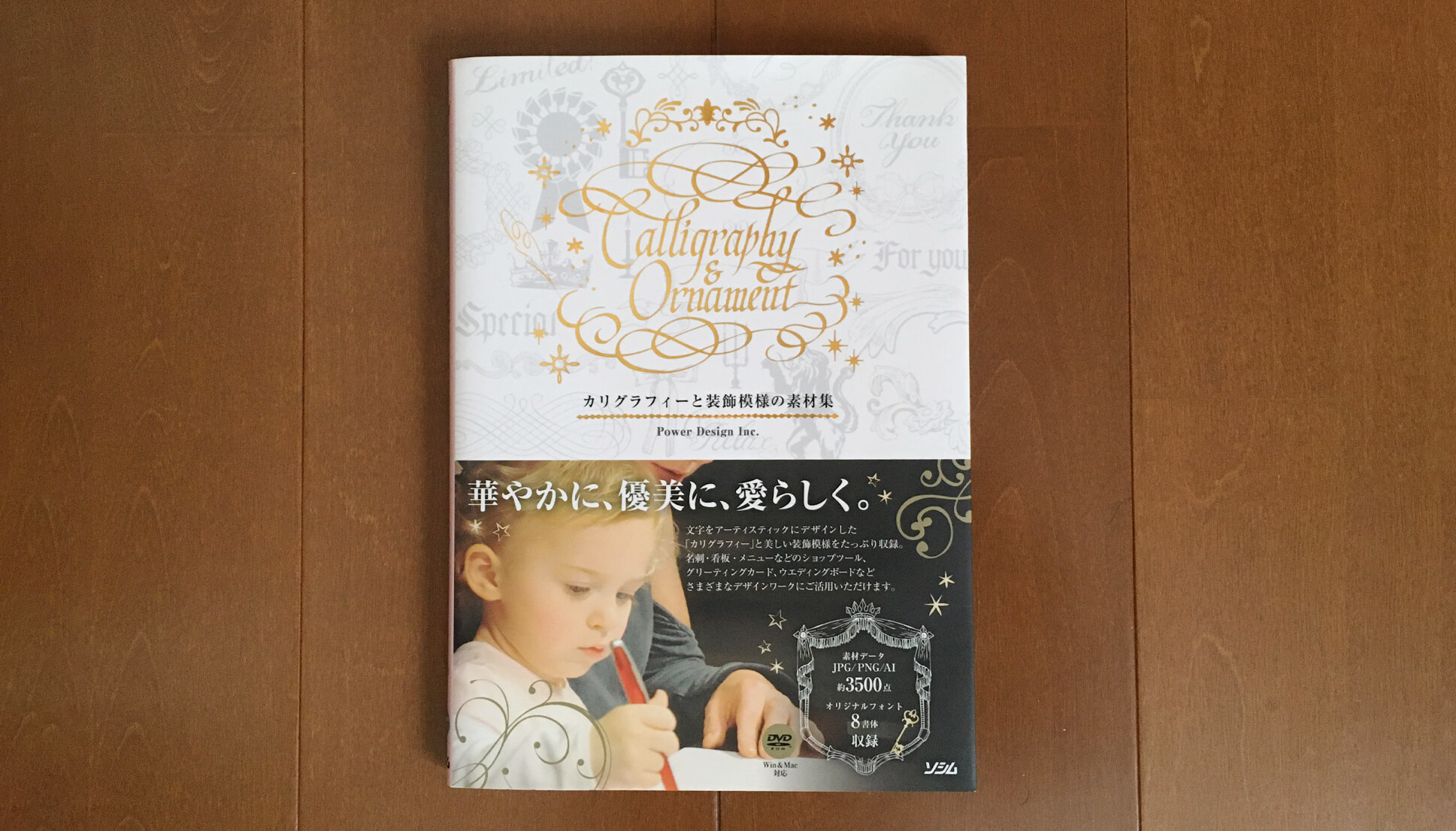AdobeのBridge(ブリッジ)は複数の写真を管理する際に役立つアプリケーションです。
画像のサムネイル表示ができるアプリと言い換えた方がわかりやすいかも。
今回はブリッジを使って、写真の一覧をPDFファイルとして書き出す方法をご紹介します。
1枚ずつファイル名をつけることもできるので、プリントアウトしてカタログとして使用もできます。
写真の一覧を作成するのは、イラストレーターやフォトショップでできなくもないですが、ブリッジだと簡単に軽い動作できるので非常に便利です。
AdobeのBridge(ブリッジ)を使って、撮影した写真の一覧をPDFファイルとして書き出す方法を書いた記事です。

Bridge(ブリッジ)はもしかすると使っていない方も多いかも知れませんが、写真を撮影する方は管理に便利なアプリなのでぜひ使ってみてください。
Bridge(ブリッジ)を使って写真の一覧をPDFファイルにする方法
まずはブリッジを立ち上げます。
最初は初期設定の画面になっています。
一覧表示にしたい写真が入っているフォルダ(任意のフォルダ)を選択すると、下の画像のような画面になります。任意のフォルダを選択すると、入っている写真のサムネイルがズラッと表示されます。
今回は僕が過去に書いた筆文字の画像ファイルを使っています。
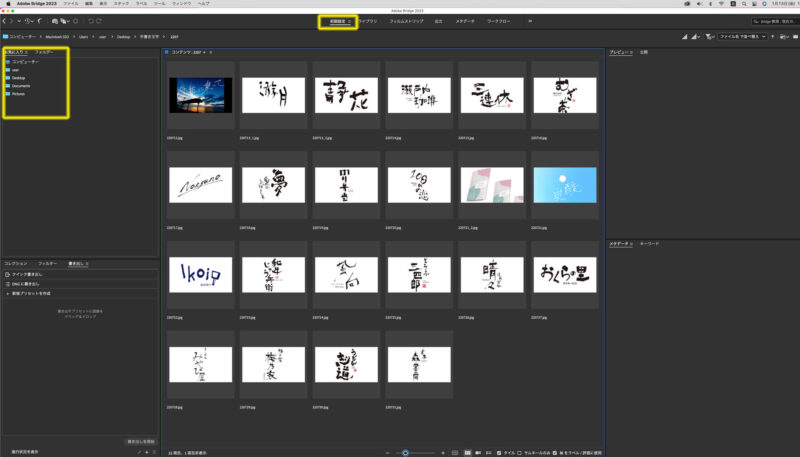
左の黄色の枠の部分でフォルダを選択できます。
次に、画面上にある「出力」というタブを選択します。
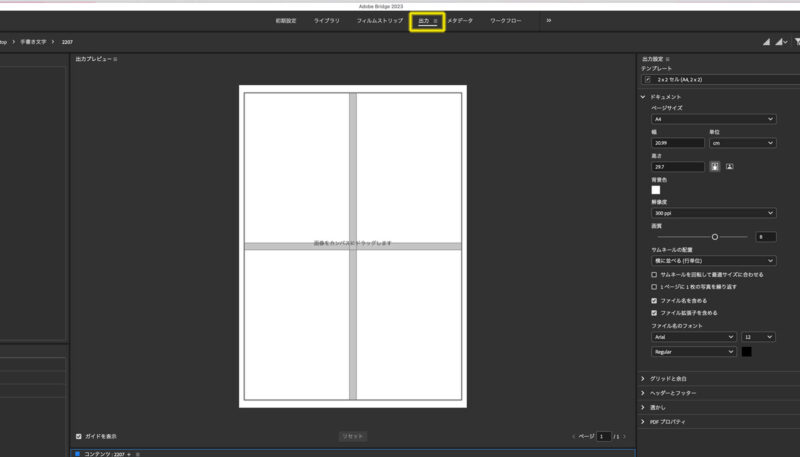
下のウィンドウに最初に選択したフォルダの中の写真が表示されるので、選択して上のウィンドウへドラッグします。複数選択する場合はmacはcommandキーを押すと複数選択できます。(WindowsはCtrlキー)
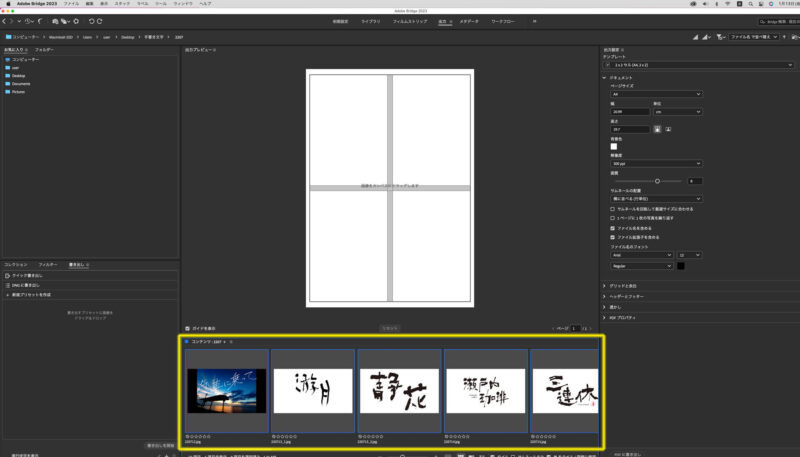
次に右のウィンドウの「ドキュメント」の部分を開きます。
ここで「PDFのサイズ」「解像度」「ファイル名を付ける」などを設定できます。
今回は縦型のA4サイズに設定しています。
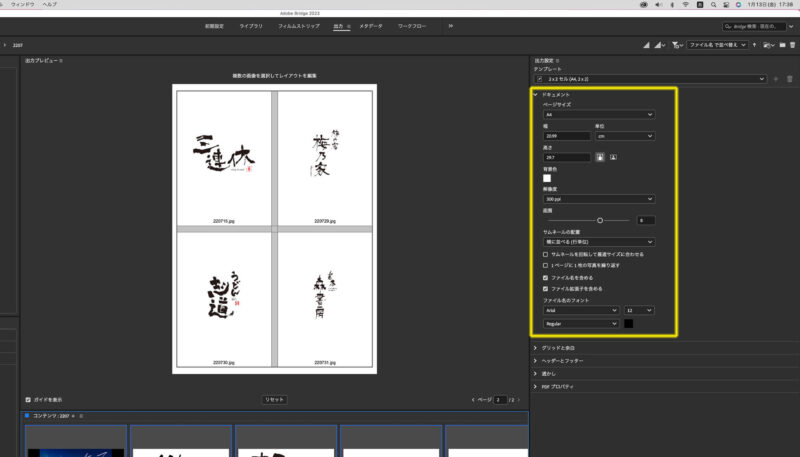
そして、その下の「グリッドと余白」の部分を開きます。
PDFの1ページの中に入れる写真の枚数を決めたり、写真同士の余白の設定ができます。
余白や写真の枚数は自分の好みで簡単に設定できます。
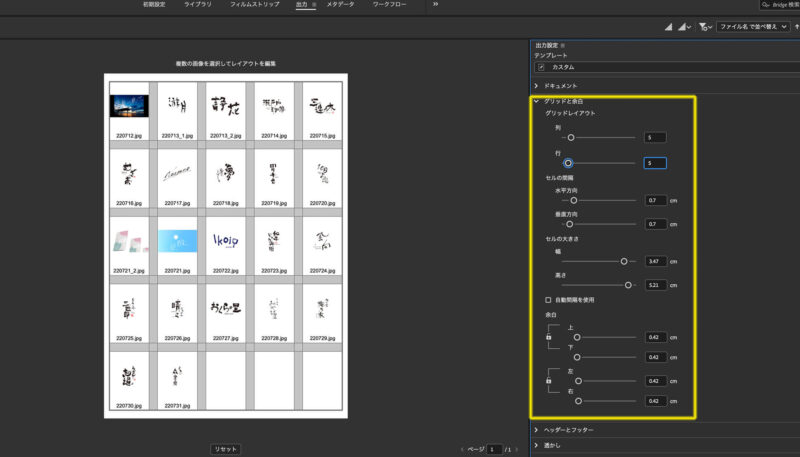
なお、今回僕が準備した画像ファイルが背景が白のものが多いので、背景に色を入れました。
「ドキュメント」の部分を再度開いて、「背景色」をクリックして色の変更ができます。
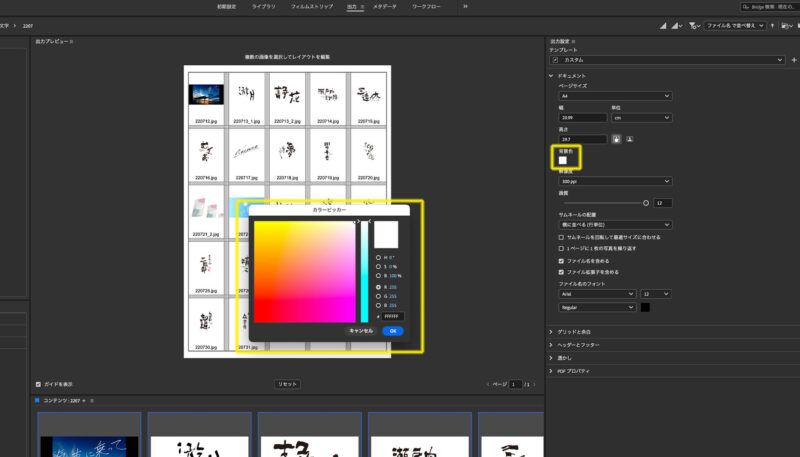
最後に右下にある「PDFに書き出し」のボタンを押して完了です。
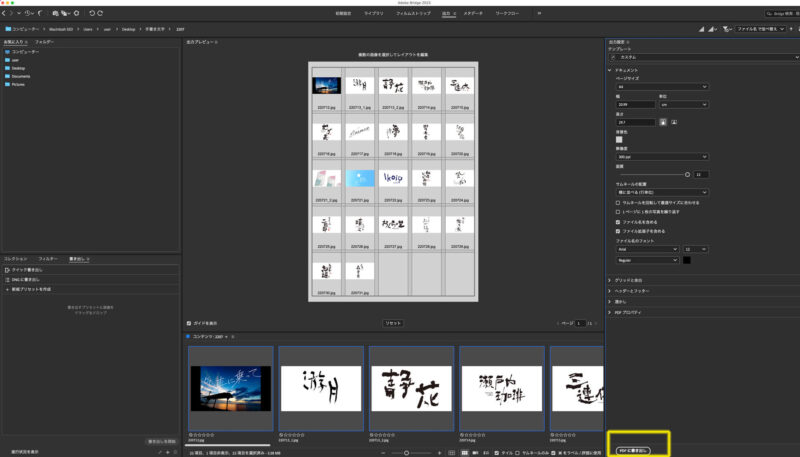
任意の場所にPDFファイルが作成されます。
開いてみるときちんと写真の一覧(サムネイル)ができていました。
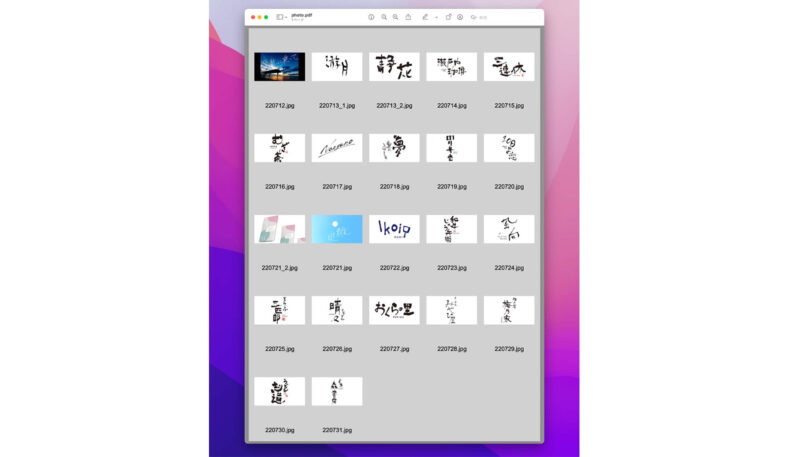
このPDFをプリントアウトして、カタログとして使用すると便利です。印刷する場合は解像度の設定を300dpi以上にしておかないと印刷が粗くなりますのでご注意ください。
まとめ
以上、写真の一覧をPDFファイルに書き出す方法をご紹介しました。
ブリッジは会社でデザイナー同士で写真の管理をしたり、カメラマンの方が使うと便利なアプリだと思います。
僕自身も10年以上ぶりに使用してみましたが、ブリッジの機能自体はそんなに変わっていないようです。
ブリッジの機能の中でも、写真の一覧をPDFに書き出す方法は今でも便利だと思いますので、知らない方はぜひ使ってみてください。