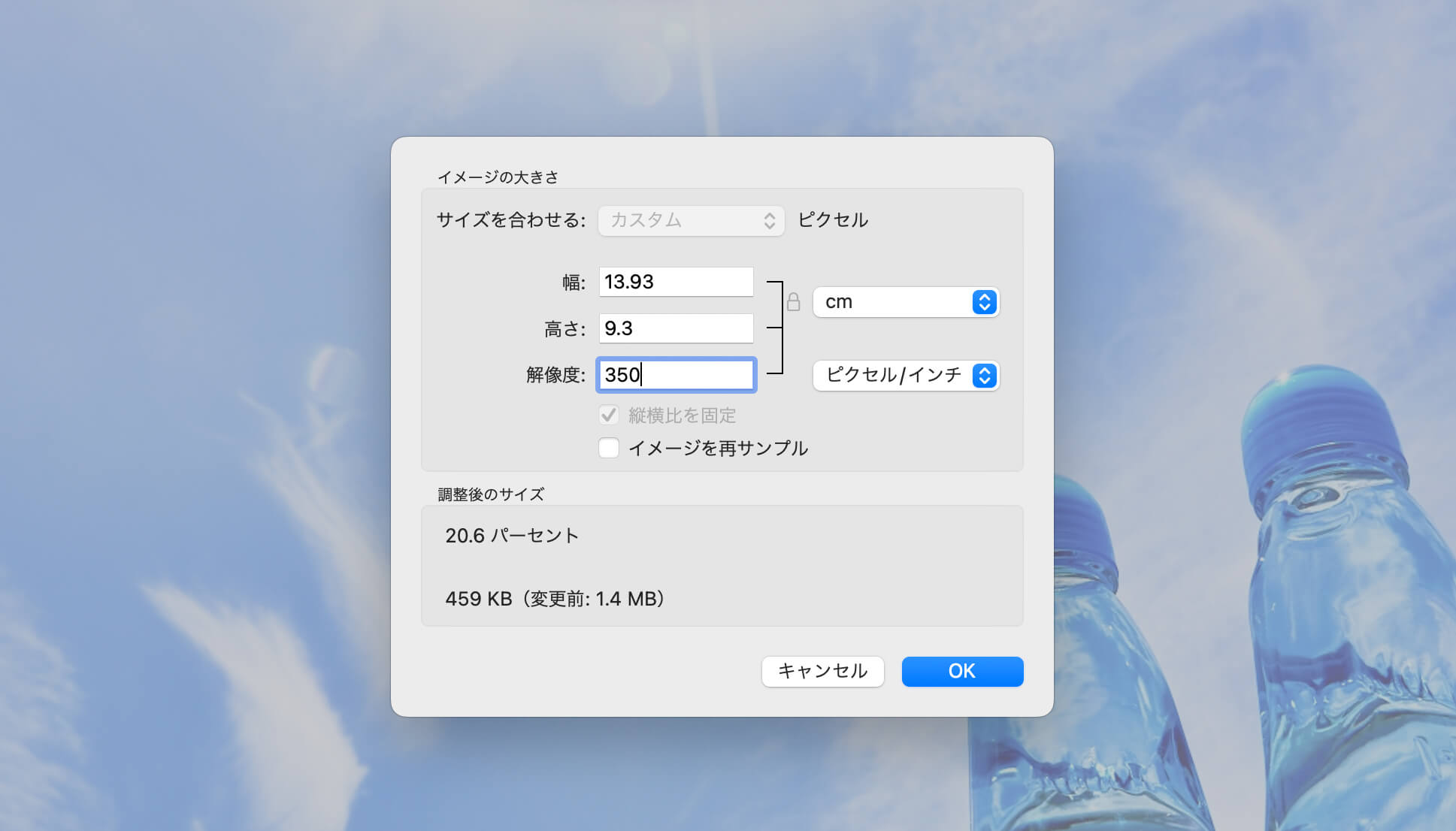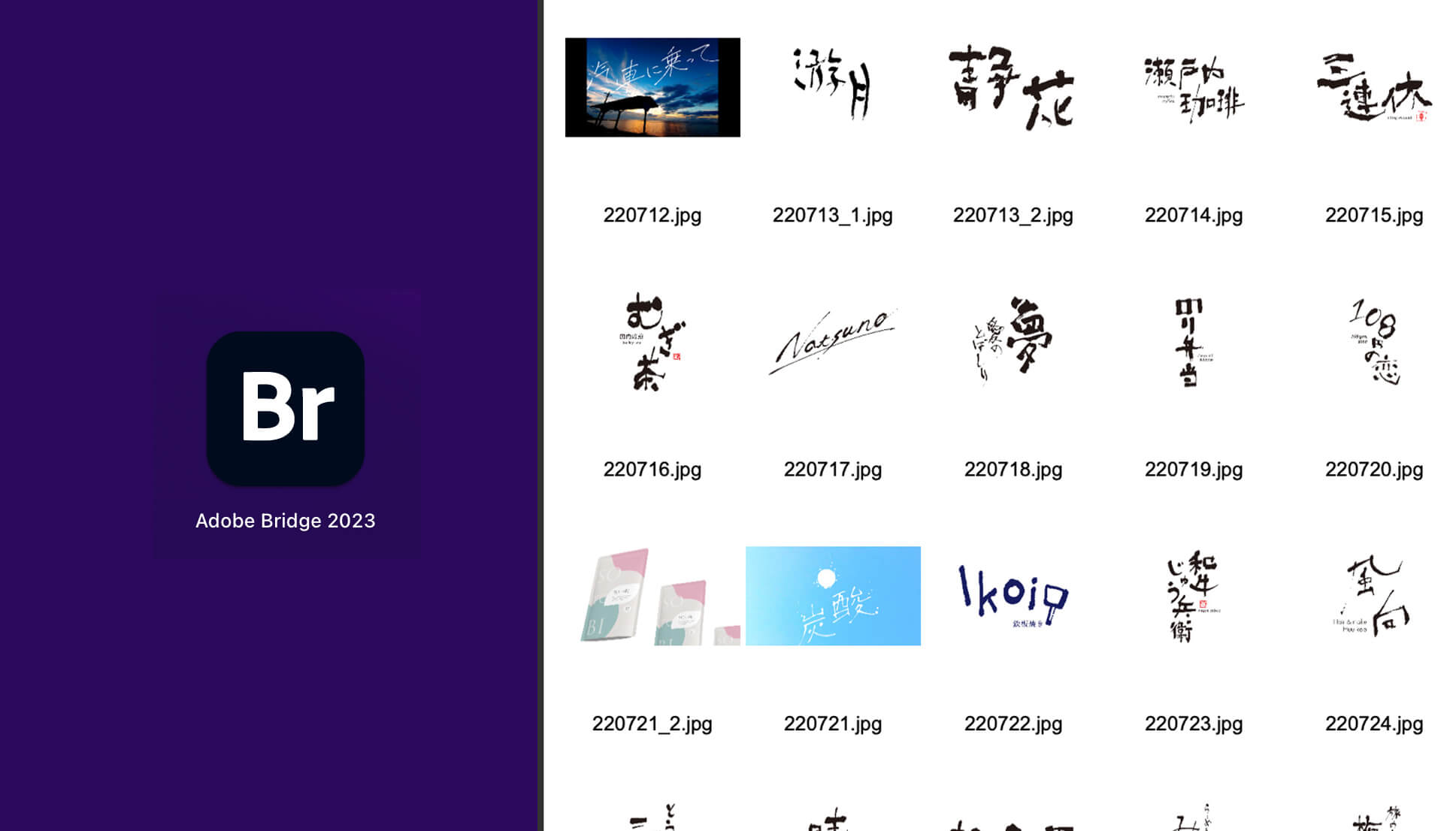パソコンのMacに標準装備されている「プレビュー」というアプリケーションがあります。
このアプリケーション、結構便利です。
簡単な画像編集が可能です。
今回はプレビューを使って画像の解像度を印刷可能な350dpiに変更する方法を書きます。
Macに標準装備されている「プレビュー」というアプリケーションを使って、写真解像度の設定方法を書いた記事です。

フォトショップの超簡易版アプリという感じです。アプリの動作も軽くて、簡単に扱えるので重宝しています。
Mac標準装備の「プレビュー」ができること
プレビューで写真の解像度を350dpiに設定する
任意の画像ファイルを開く
解像度を設定する写真を用意してファイルをダブルクリックします。
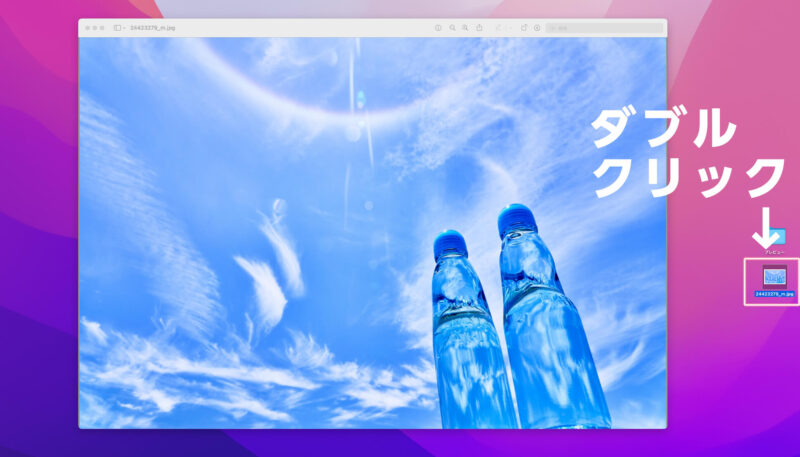
Macの初期設定(デフォルト)では画像ファイルを開く際には「プレビュー」で開く仕様になっているので、ダブルクリックをするだけでプレビューが自動で起動します。
写真は「写真AC」のラムネの写真を使用しました。
もし、ダブルクリックでプレビューが起動しない場合は「control」キーを押しながらファイルをクリックして、「このアプリケーションから開く」の中から「プレビュー」を選択して開くことができます。
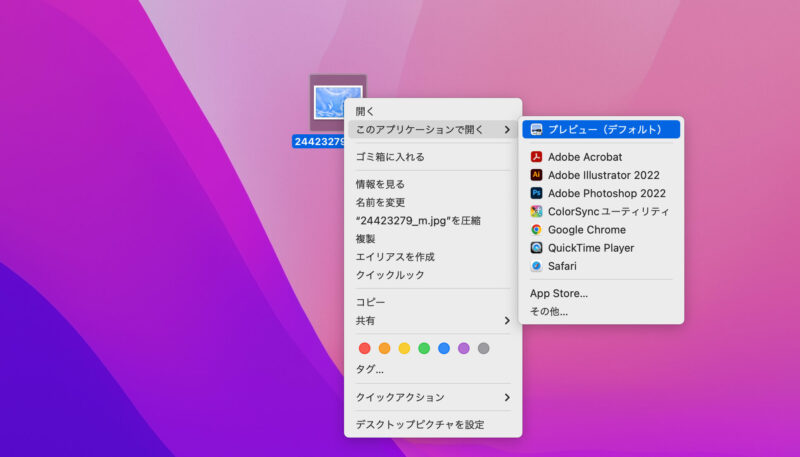
解像度の設定をする
画像ファイルの上部にメニューがありますが、その中から「鉛筆っぽいアイコン」をクリックします。
正しくは「マークアップツールバーの表示」ボタンです。
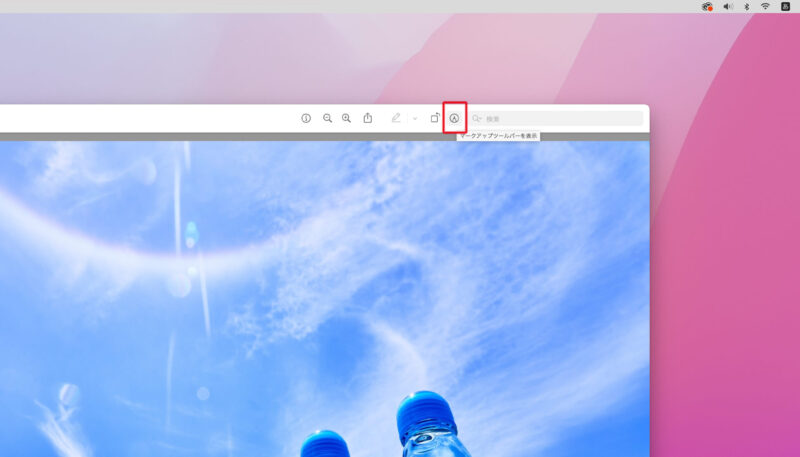
画像の上にさらにメニューが展開されます。
このメニューから文字を入力したり、画像を明るくしたりなど、色々と編集ができます。
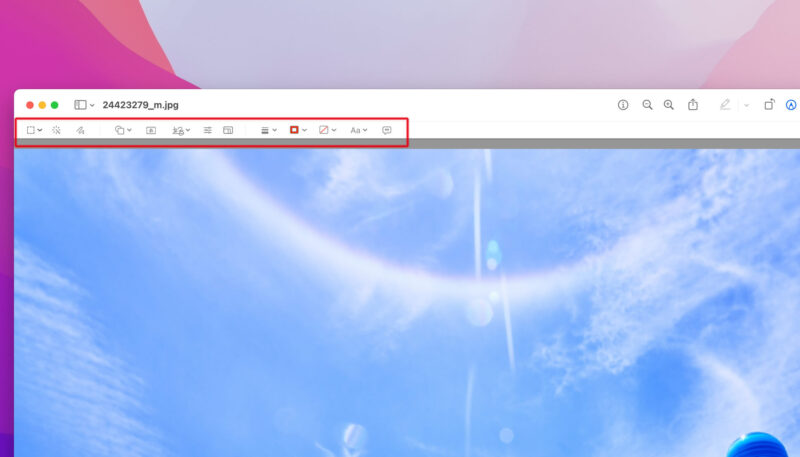
今回は解像度の設定をしたいので、メニューの中から下の赤枠内のアイコンをクリックします。
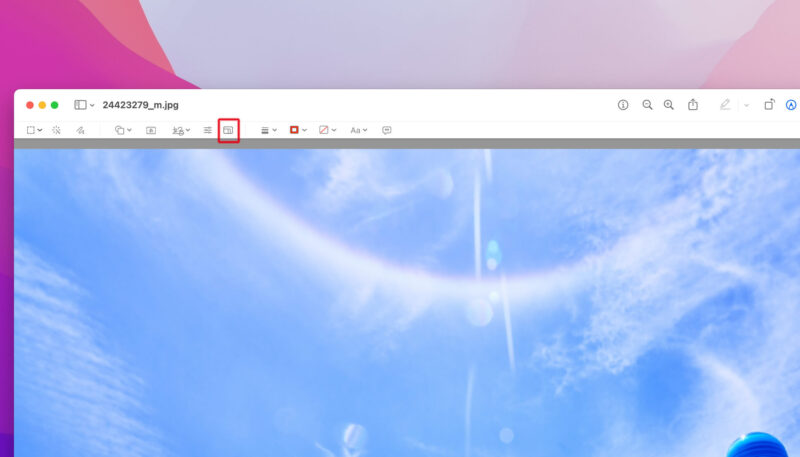
サイズの設定ができるパネルが表示されます。
単位がcmになっていますが、ピクセルなどに変更も可能です。
今回は印刷に使用する画像を想定していますので、そのままcmの単位で作成していきます。
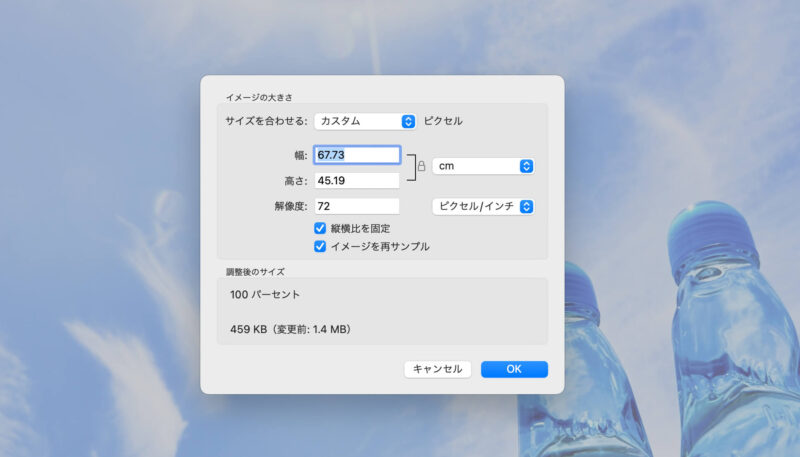
赤い枠で囲っている「イメージを再サンプル」のチェックを外します。
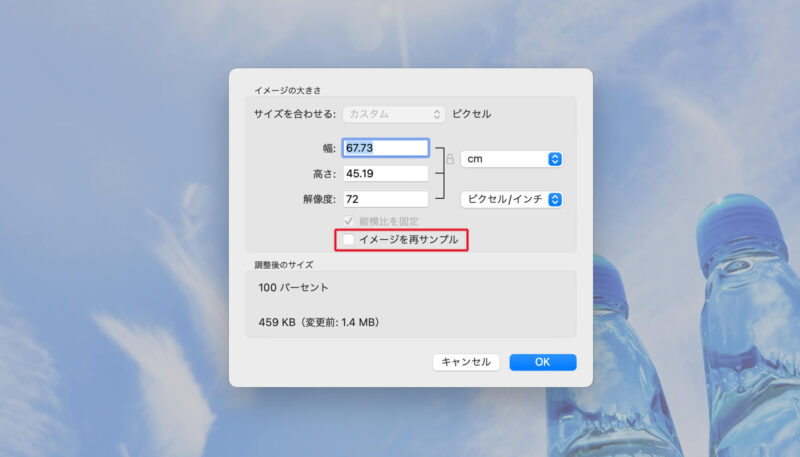
そして、「解像度」の数値を350にします。上の「幅」や「高さ」も解像度の数値に連動して、小さくなります。72dpiに比べると幅と高さが小さくなっています。
350dpiに設定した時の「幅」と「高さ」が印刷に使用できるサイズということになります。
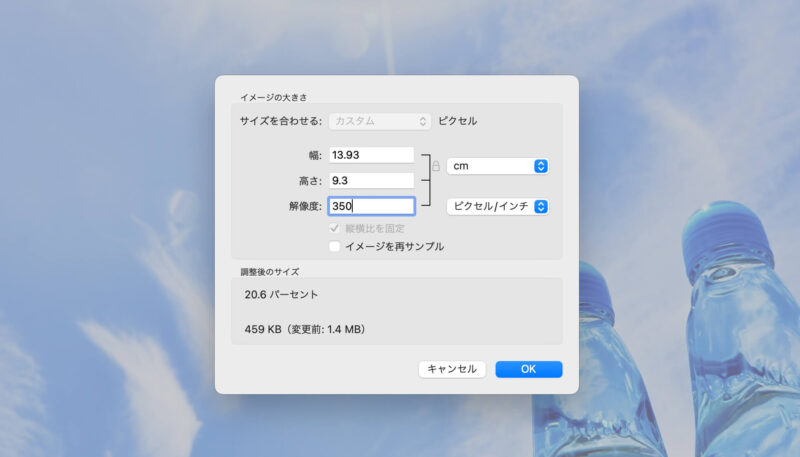
最後に「イメージを再サンプル」のチェックを入れて完成です。
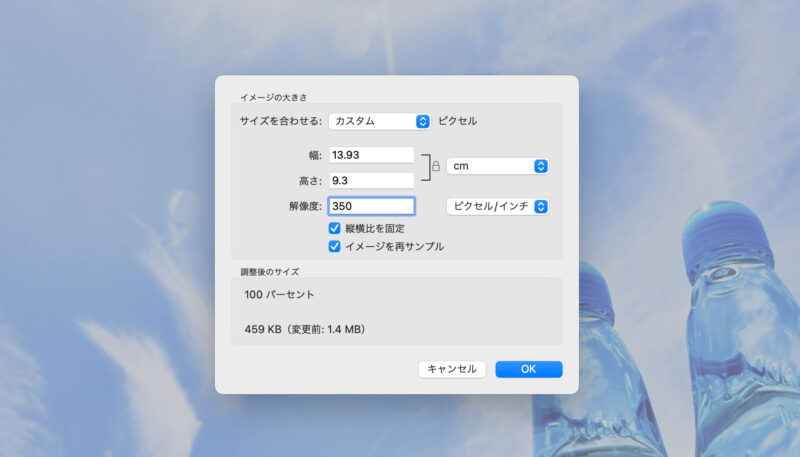
その他にも色々と使えます
解像度の設定以外にも、写真をトリミングしたり、文字を入れたり、四角や丸のオブジェクトを入れたり、写真の明るさを変えたりなどなど、さまざまな画像編集ができます。
上でも説明した「マークアップツールバー」から色々と操作ができますので試してみてください。
個人的には「フォトショップの超簡易版アプリ」というイメージです。
まとめ
僕自身プレビューはよく使っています。
ブログ用の画像をトリミングしたり、仕事で修正の指示をする際に使っています。
フォトショップほど高度な写真の編集はできませんが、簡単な加工ができるので重宝しています。
特に写真の解像度の設定を変更できるアプリケーションはフォトショップを除くと、おそらくほとんど無いと思いますので、非常に貴重です。
Macがあれば無料で使えるのも嬉しい。
操作風景を撮影してYouTubeに動画投稿していますのでチェックしてみてください↓(すごく短い動画です)