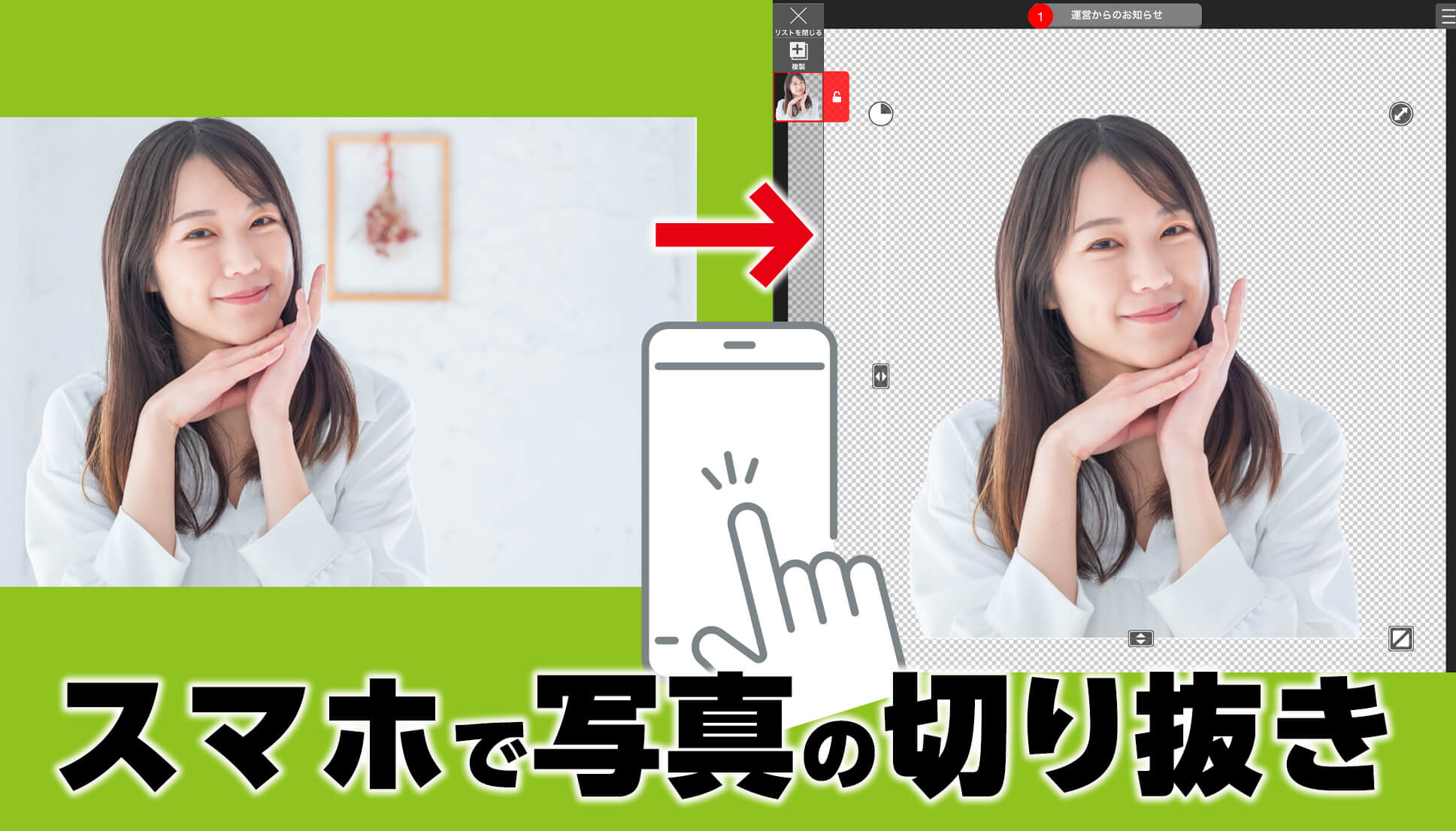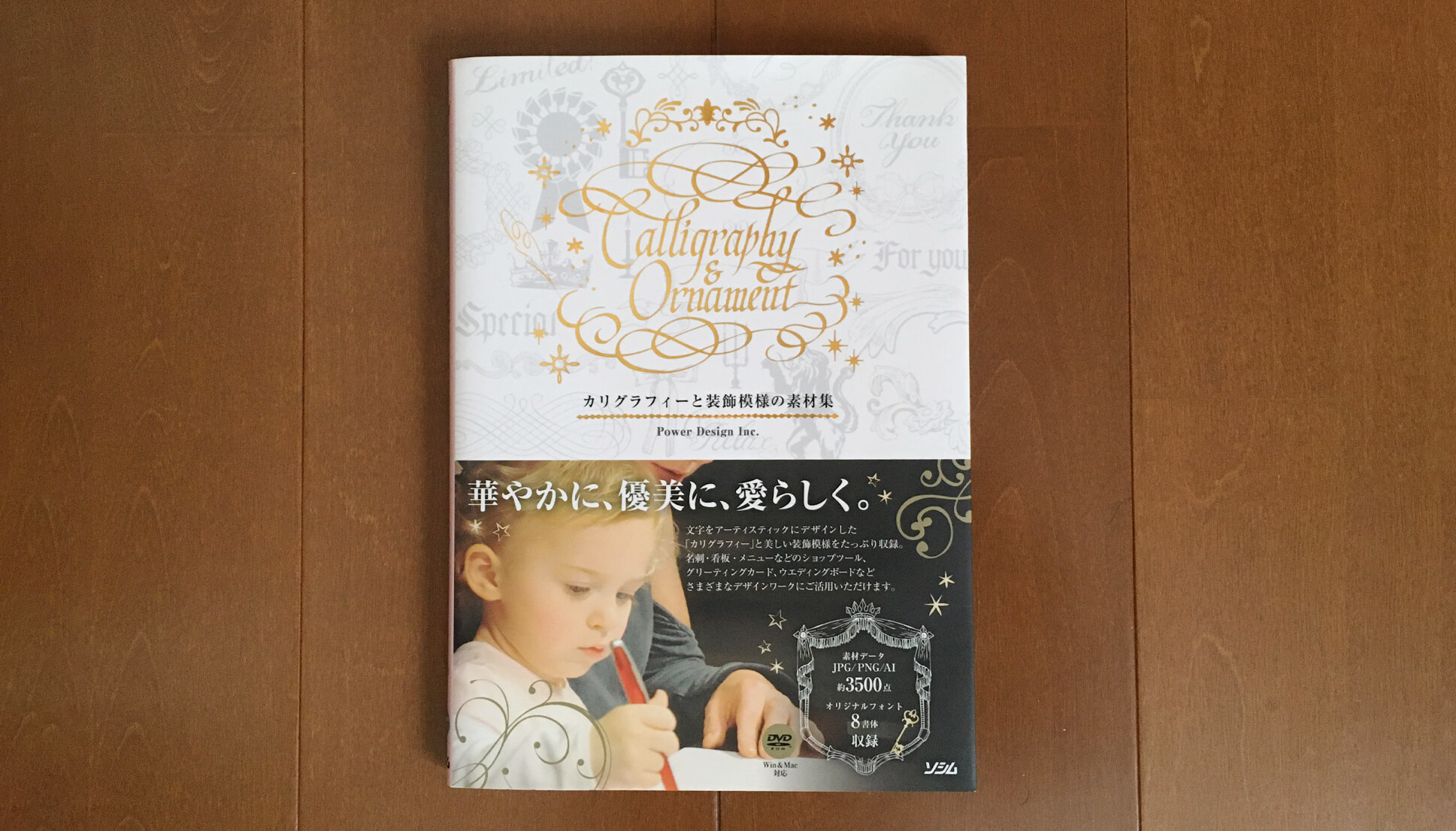スマートフォン(iPhone、Androidなど)やiPadなどのタブレットのアプリを使って、写真(画像)を切り抜く方法をご紹介します。
「合成スタジオ」という無料で使用できるアプリを使います。
下にアプリのリンクを貼っておきます↓「写真 切り抜き」で検索してもすぐにヒットします。
スマホやiPadで使えるアプリ「合成スタジオ」を使って、写真を切り抜く方法を書いた記事です。

写真の切り抜き精度は、Photoshopほど高性能ではないですが、SNSなど個人で利用するには十分の機能だと思います。
アプリ「合成写真&背景透過 合成スタジオ」を使って写真を切り抜く
「合成写真&背景透過 合成スタジオ」は有料課金して高度な写真の編集もできますが、今回は写真の切り抜きがメインですので無料のままで使っていきます。※無料での使用は広告が入るようです。
「自動切り抜き」と「自動切り抜き+細かい部分は手動で切り抜き」この2種類の使用方法で分けて書きます。
※この記事ではiPadを使って操作しています。
自動切り抜きのみ
切り抜きする写真ですが、iPhoneやiPadでは写真撮影をすると「写真」に保管されるので、ここから写真を読み込みます。
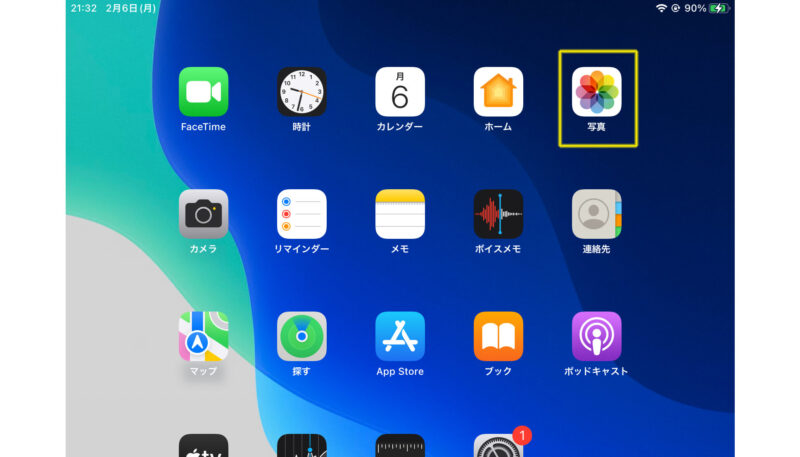
今回は自分で撮影した写真ではなく、下の「写真AC」の写真を使用しました。
切り抜きしやすそうなバナナの写真を選んでいます。

高解像度の写真素材なら【写真AC】ダウンロードし放題のプレミアム会員登録はこちら
写真の準備ができたので早速始めていきます。まずはアプリを起動します。
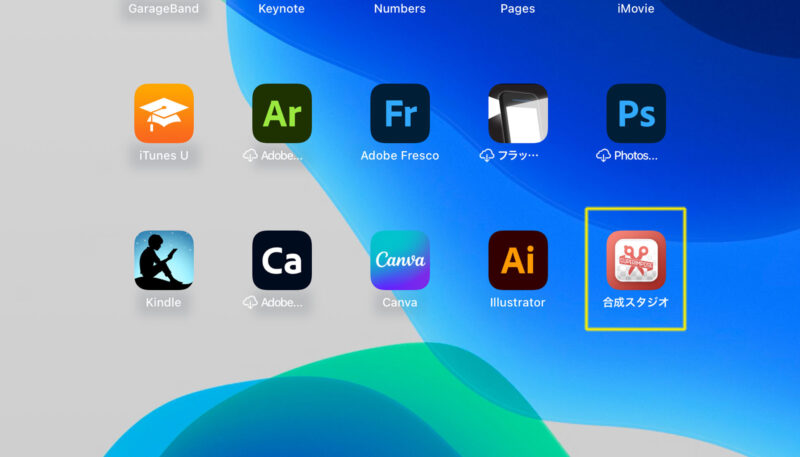
アプリを起動すると下の画像のように画面になります。
左上の「レイヤー追加」をタッチします。
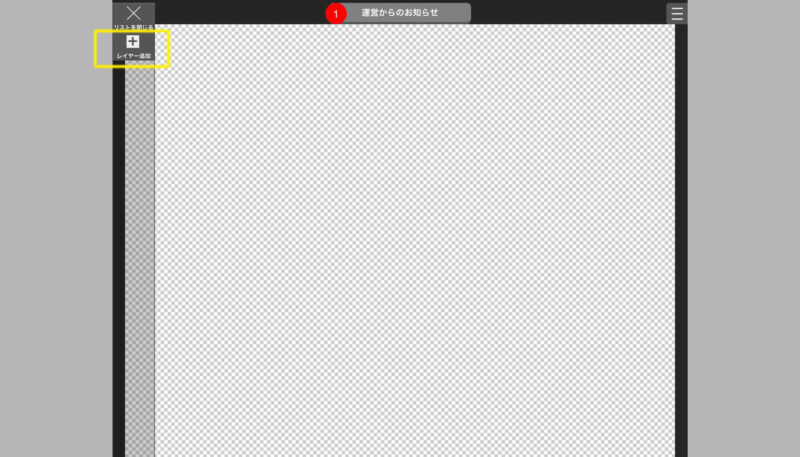
アプリを開いて下のような画面になっている場合は「新規作成」をタッチすると、上の画面になります。
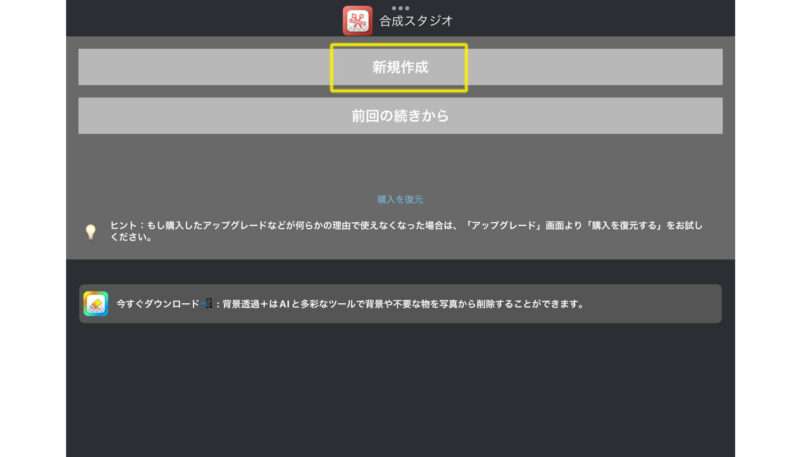
「写真」の中から切り抜く写真を選択します。
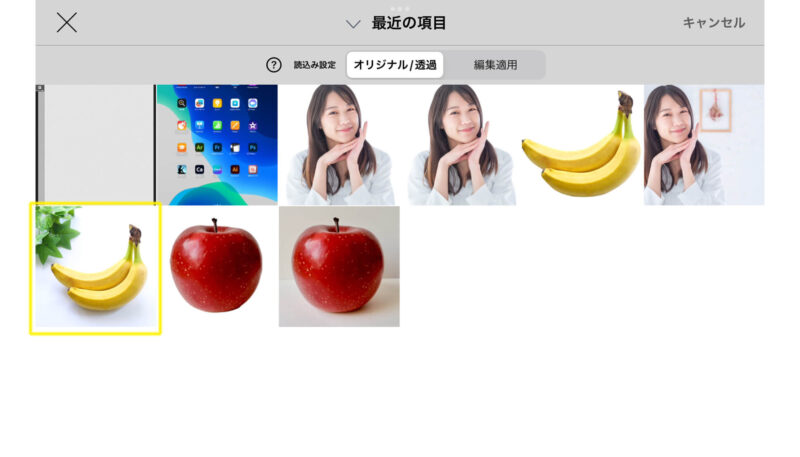
選択したら右上の「次へ」をタッチ。
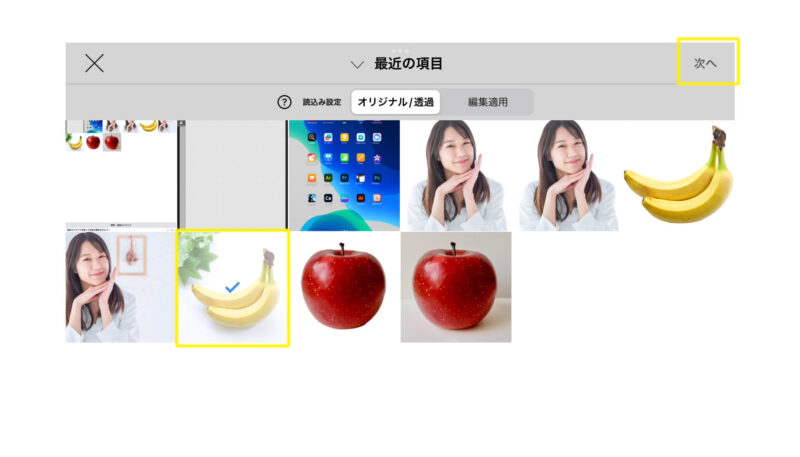
写真を読み込むと下のような画面になります。
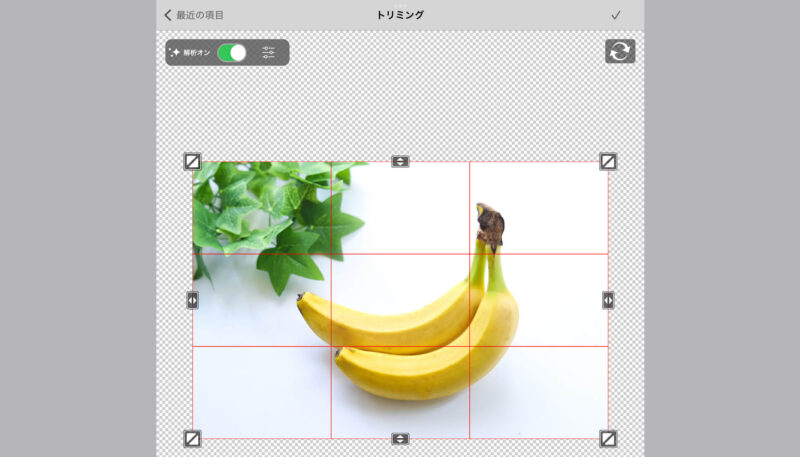
切り抜きをする対象(今回はバナナ)ギリギリまで写真をトリミングします。トリミングをしないとバナナ以外の物も切り抜いてしまいます。
上下左右に下の黄色の枠内のようなアイコンがあるので、ここをドラッグして移動します。
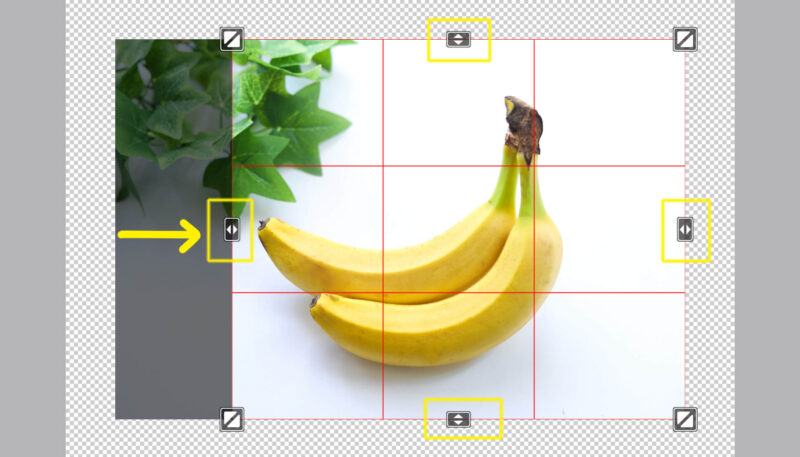
切り抜きの対象ギリギリまで画像を小さくトリミングしました。
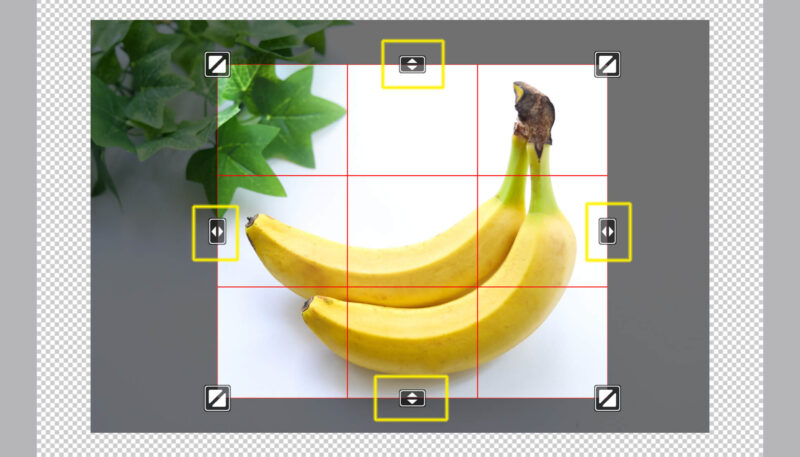
トリミングが決まったら、右上の「チェックボタン」をタッチします。
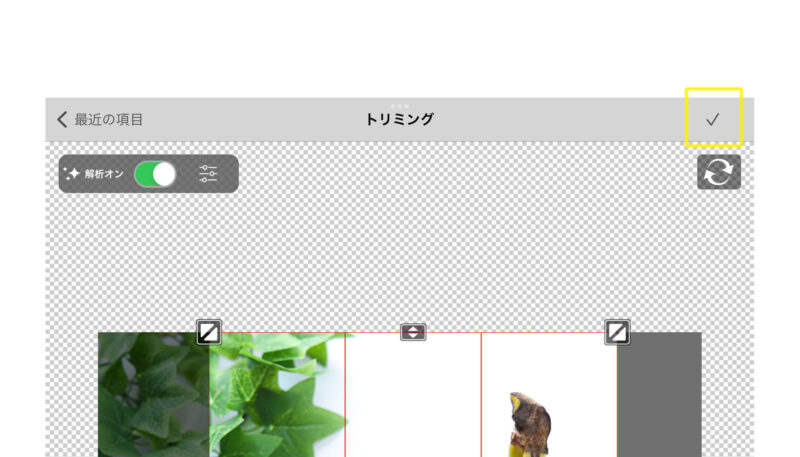
自動で写真が切り抜かれて、3枚候補が表示されます。
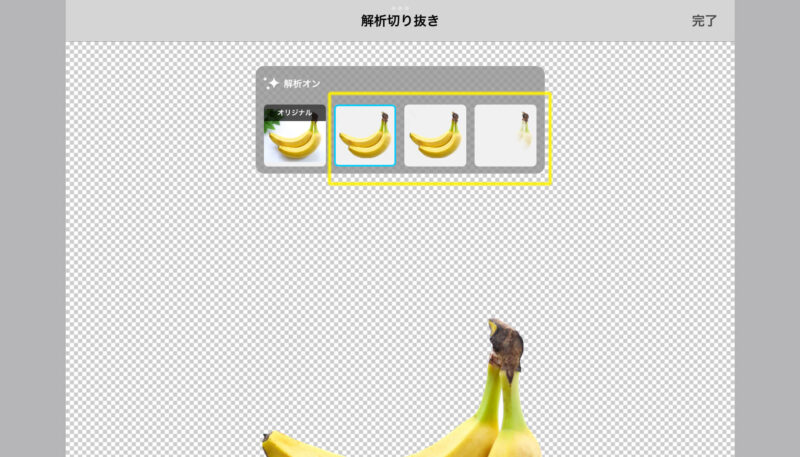
一番左の写真が綺麗に切り抜けていたので選択して、右上の「完了」をタッチして完了です。
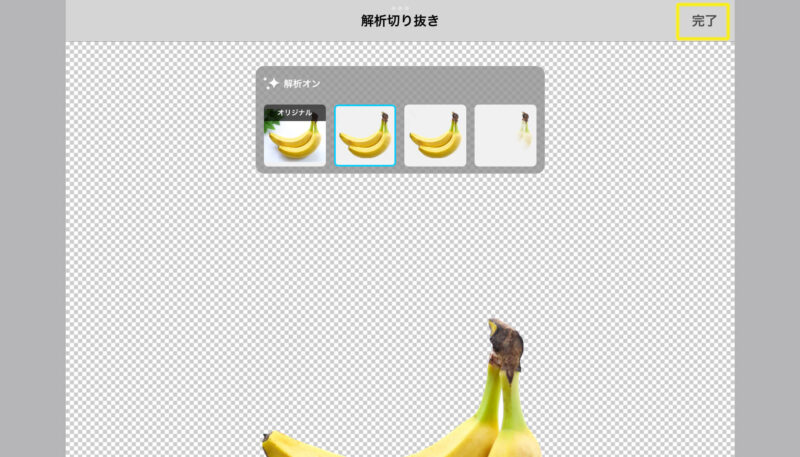
自動で綺麗に切り抜きができています。もともと切り抜きやすい写真を選んだというのもあると思います。
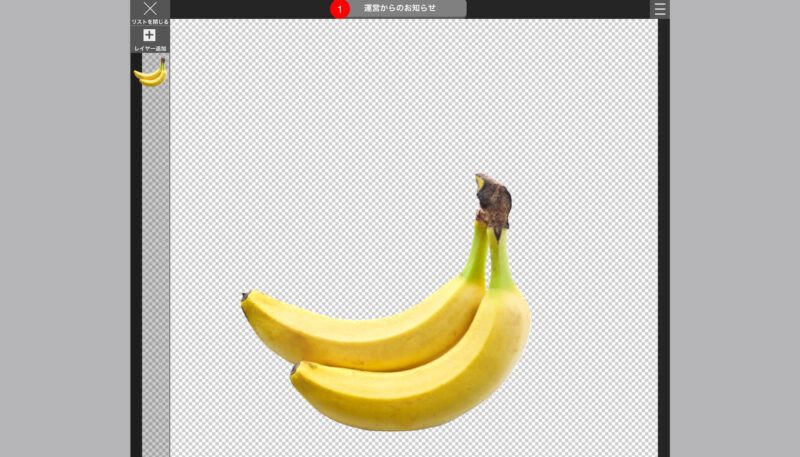
画面下の「保存/シェア」をタッチ。
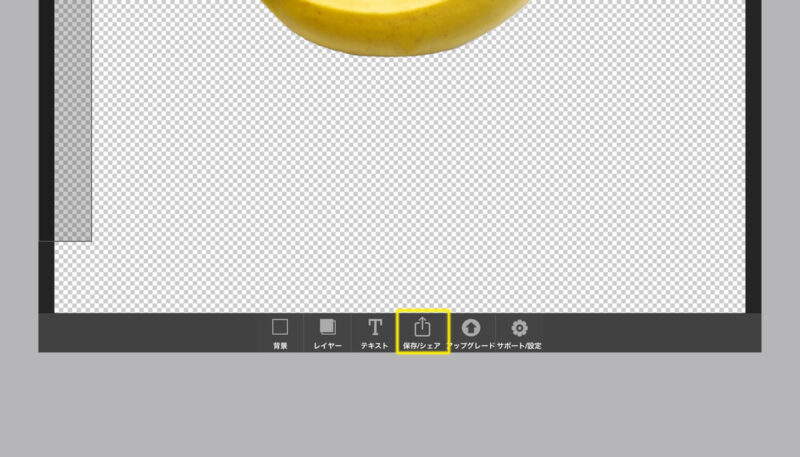
PNG、JPEG、HEIFの3種類で画像を保存できます。PNGだと背景が透明のまま保存できます。保存のボタンを押して完了です。
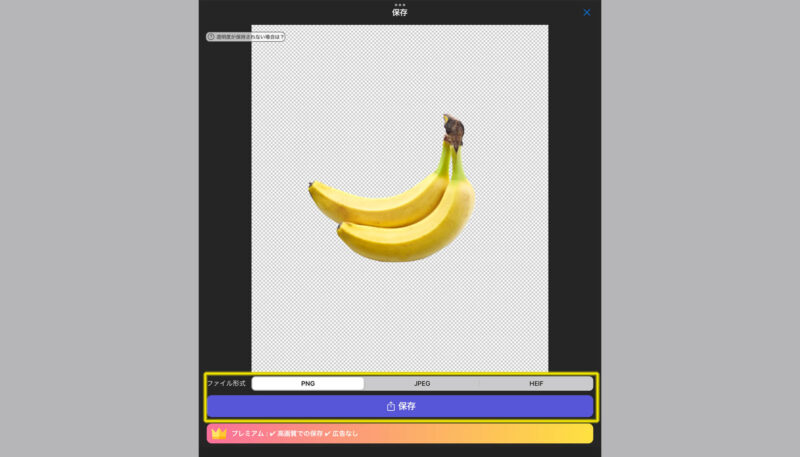
iPhoneやiPadの場合は先ほどの「写真」の中に保存されます。
切り抜きやすい写真とは言え自動切り抜きでこれだけできれば十分です。
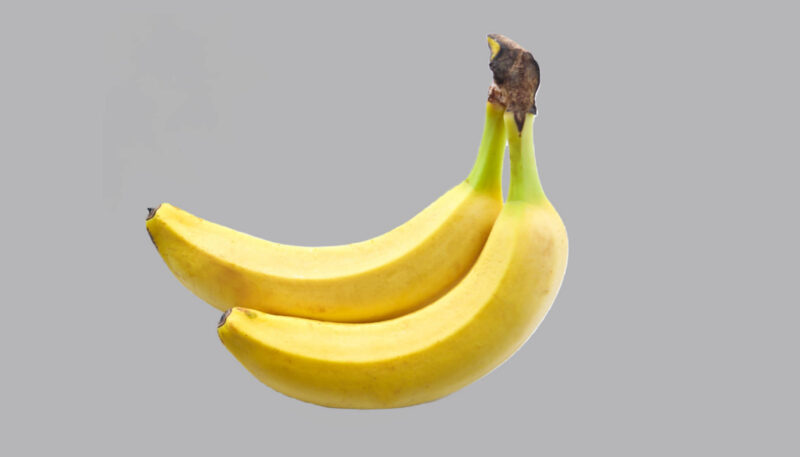
なお、写真を保存した後もアプリ上では写真はレイヤーとして残っています。
ここにさらに写真を追加して複数枚の写真を組み合わせて合成も可能です。
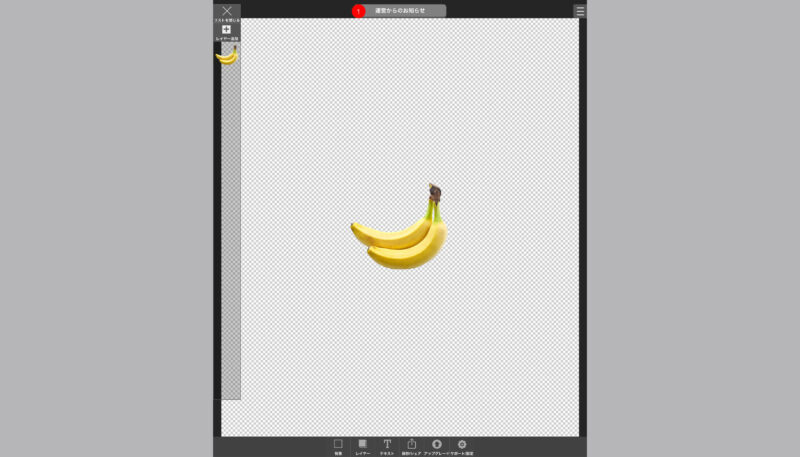
今回は切り抜きがメインなので、レイヤーをタッチして選択して、画面下の右下にある削除をタッチして削除しました。(切り抜いた写真は保存されています)
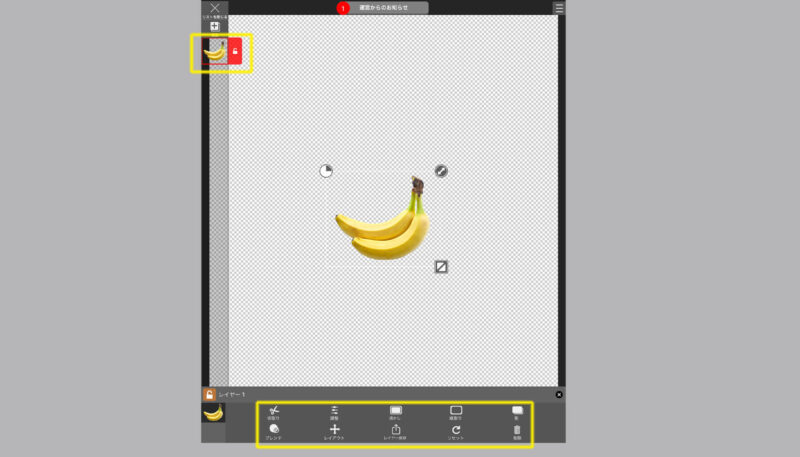
写真を追加したい場合は左上の「レイヤー追加」で加工する写真を増やせます。
自動切り抜き+手動で調整
次にこの女性の写真を切り抜きたいと思います。
バナナと同じく「写真AC」の写真です。バナナの写真と比べて複雑で背景の色と似た服を着ているので、少し難易度が高そうです。

さっそくアプリで読み込んで、先ほどと同じように写真をトリミングします。

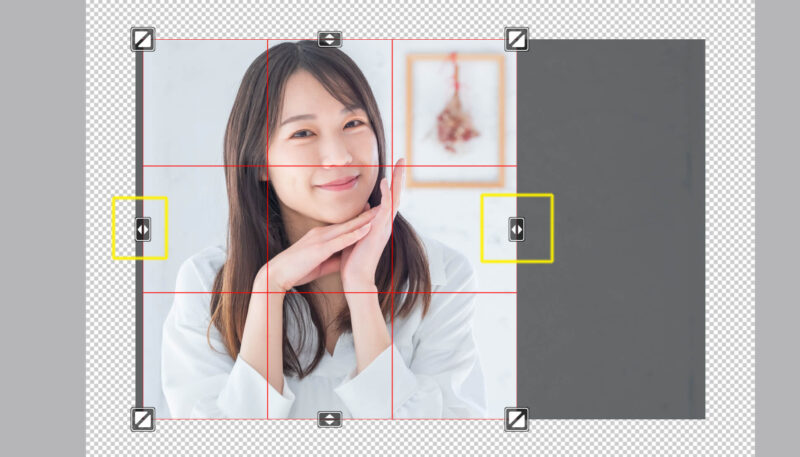
自動で切り抜かれました。きちんと女性だけを切り抜いていて自動処理はなかなかの精度です。
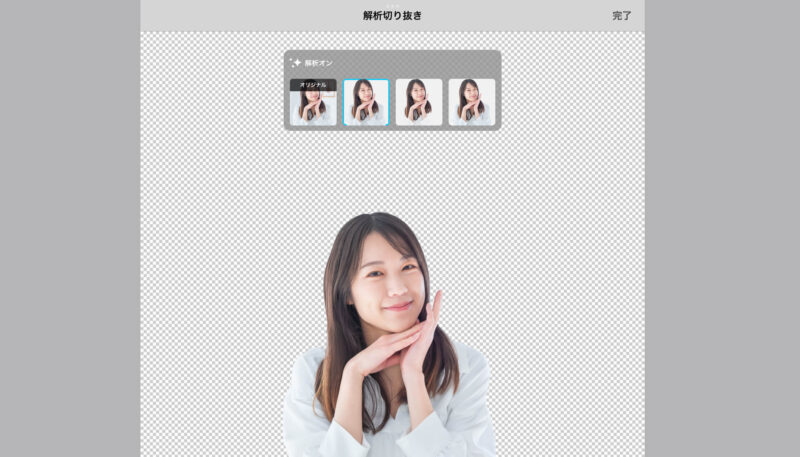
拡大してチェックしてみると、左右の肩あたりがうまく切り抜けていません。
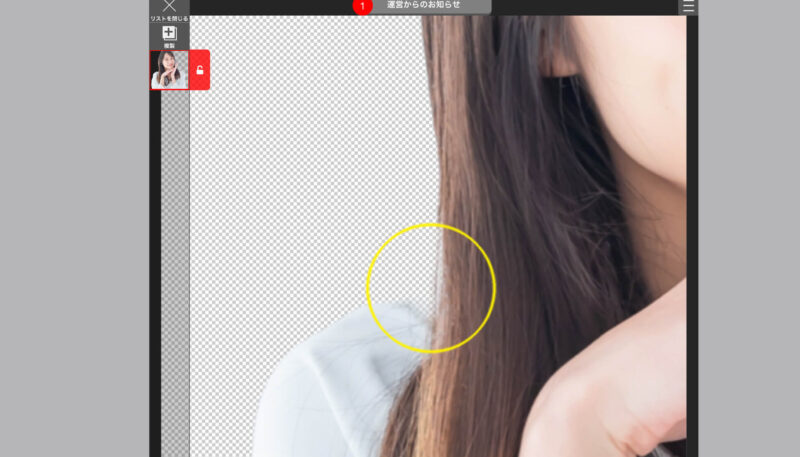

ここから手動で手直ししていきます。
画面下の「切り抜き」アイコンをタッチします。
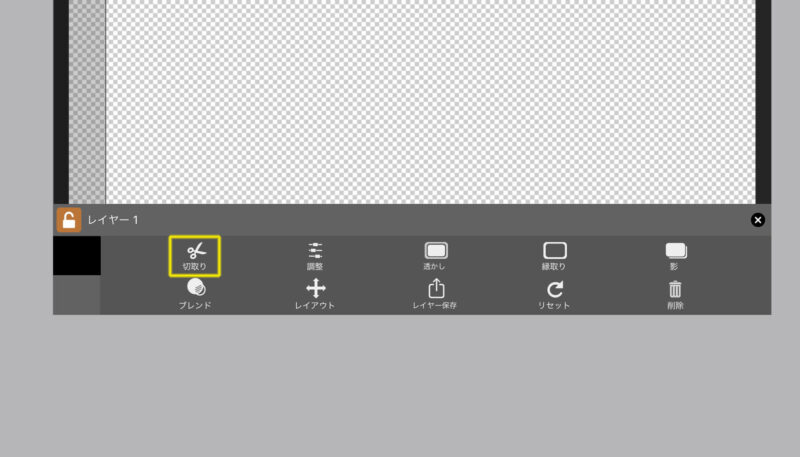
さらに複数のツールのアイコンが展開されます。
一番右の「修復」ツールで修復していきます。
このツールはタッチした部分を元の写真に戻すツールです。
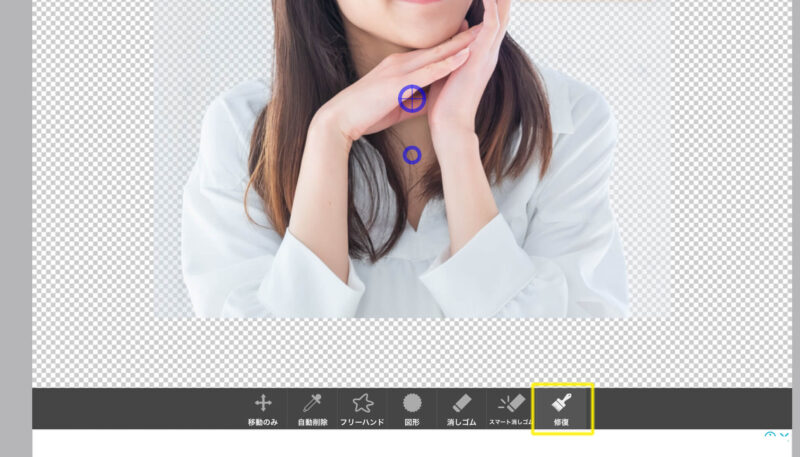
「修復」ツールはタッチするポイント(紫色の丸)が2つ表示されます。
上のポイントが修正される部分で、下のポイントは指(タッチペン)が触れる部分になります。
ポイントが2つあるのは、タッチするポイントと修正するポイントが1つだと、指(タッチペン)で隠れて見えにくいから少し距離を置いてポイントを2つ設計していると思われます。
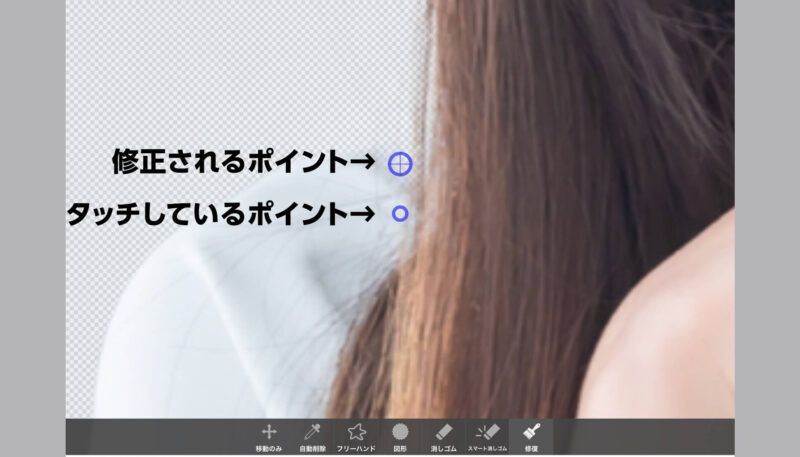
タッチすることで切り抜きすぎた部分を元に戻せます。
修復しすぎた場合は、「修復」ツールの横にある「スマート消しゴム」ツールに切り替えて、再度部分的に切り抜きできます。
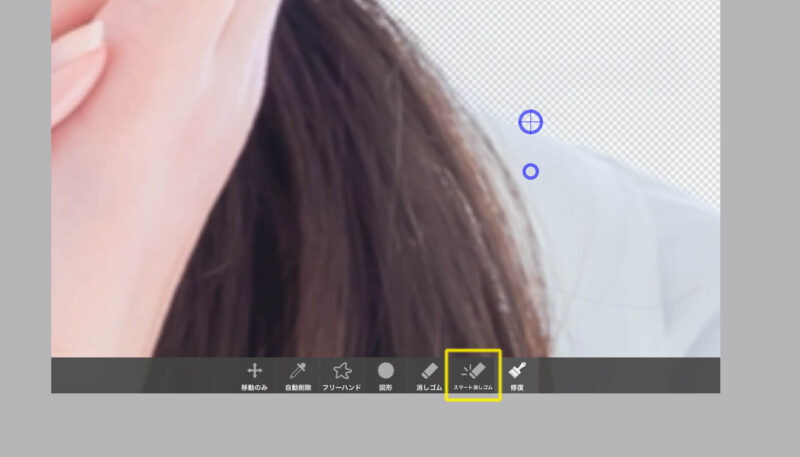
また、画面上に「ひとつ前に戻る Undo」「ひとつ前に進む Redo」ボタンがあります。修正に失敗したら「Undo」ボタンでひとつ前に戻せます。あ、やっぱりさっきのでよかったなと思ったら「Redo」ボタンを押せば元に戻せます。
修正するポイントのサイズ変更も可能です。小さいサイズにして細かい修正もできます。
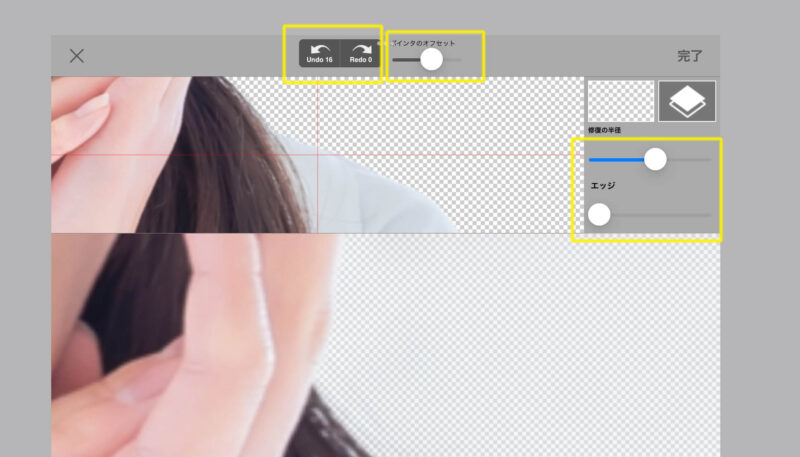
細かい作業ですが「修復」と「スマート消しゴム」を切り替えて微調整していきます。画面の拡大は2本の指でピンチイン・ピンチアウトでできます。
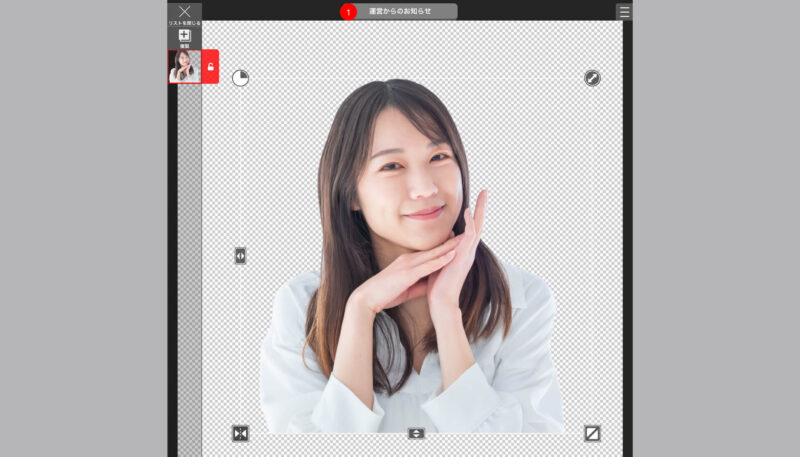
ある程度修正具合に納得したので、保存して写真の確認をします。
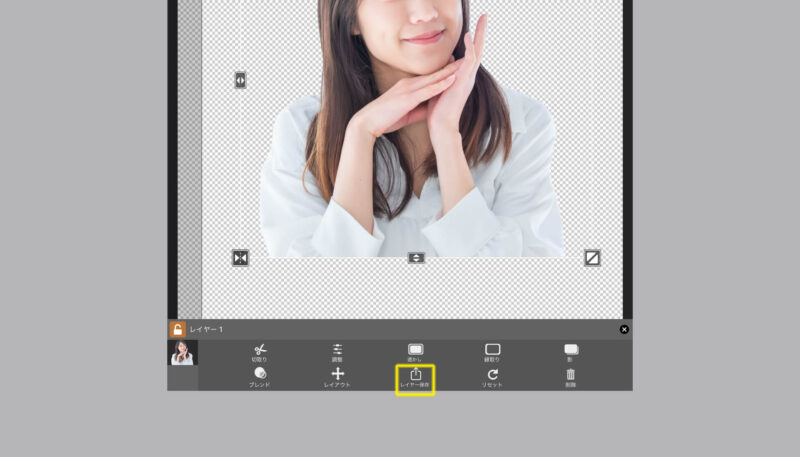
髪の毛は切り抜きが難しい写真の一つですが、想像していたよりも綺麗に切り抜けました。※切り抜きの確認のために背景を黒にしています。実際には背景は透明です。

これで完成です。
画質の設定
このアプリでは画質のモード設定ができます。
画面下の「サポート/設定」というアイコンをタッチします。
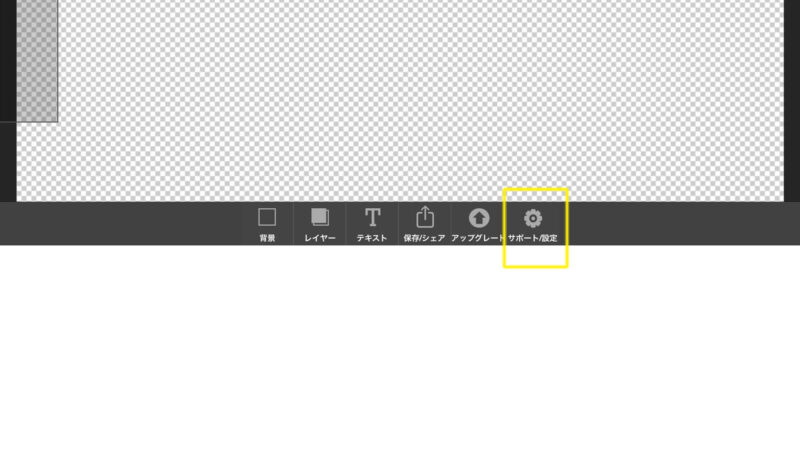
「画質モード」の「モードを変更する」をタッチ。
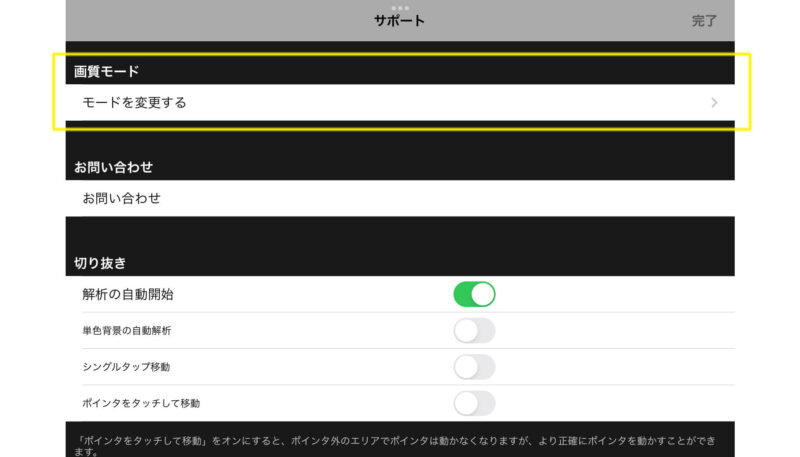
「低解像度モード」と「標準画質モード」を選べます。
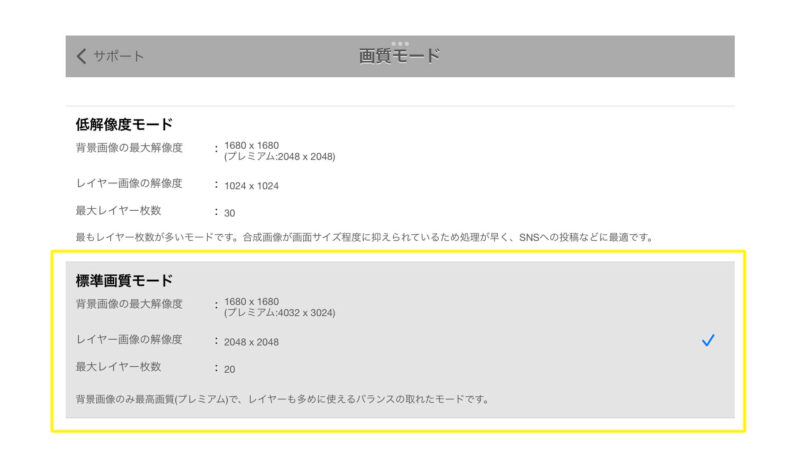
今回制作した内容は「標準画質モード」で作成しています。
画像のサイズは1680×1680ピクセルありますので、YouTubeのサムネイル作成や、インスタグラムなどのSNSの投稿用画像として使うにはギリギリ問題ないサイズだと思います。
有料にすることで画質サイズを上げることもできます。
まとめ
長くなりましたが以上になります。
実は写真を切り抜くアプリは他にもいくつかあります。
一応全てダウンロードして使ってみて、使いやすさ調整のしやすさを考慮して今回のアプリをご紹介しました。と言ってもそこまで大きな差はありません。
無料で使えて自動で写真の切り抜き処理ができるのはいいですね。
ご参考になれば嬉しい限りです。